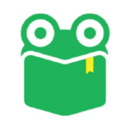优化Windows 7桌面壁纸与任务栏主题更换指南
在Windows 7操作系统中,个性化你的电脑桌面不仅能够提升你的使用体验,还能展现你的独特品味。更换桌面壁纸、调整任务栏样式以及更改主题,都是让Windows 7焕发新生的简单而有效的方法。下面,我们就来详细探讨一下如何通过这几个方面来打造一个既美观又实用的Windows 7界面。

首先,让我们从更换桌面壁纸开始。桌面壁纸是你打开电脑时首先映入眼帘的画面,一张好的壁纸可以瞬间提升你的心情和工作效率。Windows 7自带的壁纸虽然不错,但随着时间的推移,你可能会希望换一些新的图片来保持新鲜感。更换壁纸的方法非常简单:右键点击桌面空白处,选择“个性化”选项。在弹出的窗口中,你会看到“桌面背景”这一项,点击它。接下来,你可以选择系统自带的壁纸,或者点击“浏览”按钮,从你的电脑中选择你喜欢的图片作为壁纸。Windows 7还支持设置多张图片作为壁纸,并通过设置时间间隔来自动更换,让你的桌面每天都有新面貌。

除了更换壁纸,调整任务栏的样式也是个性化Windows 7的一个重要方面。任务栏位于屏幕的底部,它包含了正在运行的程序、快速启动栏以及通知区域等重要元素。通过调整任务栏的样式,你可以让任务栏更加符合你的使用习惯。例如,你可以调整任务栏的位置,将其移动到屏幕的顶部、左侧或右侧。要这样做,只需右键点击任务栏空白处,选择“属性”,然后在“任务栏在屏幕上的位置”下拉菜单中选择你希望的位置即可。此外,你还可以调整任务栏的大小,通过拖动任务栏的边缘来改变其高度或宽度。如果你希望任务栏更加透明,也可以在“个性化”窗口中找到“窗口颜色和外观”选项,然后调整“启用透明效果”的滑块来实现。

除了基本的样式调整,你还可以对任务栏进行进一步的自定义。例如,你可以添加或删除快速启动栏中的图标,只保留你最常用的程序。要添加图标,只需将程序的快捷方式拖到快速启动栏中即可;要删除图标,则右键点击图标并选择“从任务栏取消固定”。此外,你还可以调整任务栏中程序的显示方式。默认情况下,任务栏中的程序图标会显示其打开的窗口数量。如果你希望更简洁的显示方式,可以右键点击任务栏空白处,选择“属性”,然后在“任务栏按钮”下拉菜单中选择“始终合并、隐藏标签”或“当任务栏被占满时合并”等选项。

接下来,我们来谈谈如何更改Windows 7的主题。主题是Windows 7提供的一种快速改变桌面外观、窗口颜色、声音方案以及屏幕保护程序的方法。通过更改主题,你可以让你的Windows 7界面焕然一新。Windows 7自带了多个主题,你可以通过“个性化”窗口中的“主题”选项来查看和选择。每个主题都包含了特定的壁纸、窗口颜色、声音方案和屏幕保护程序,你可以根据自己的喜好来选择。如果你对现有的主题不满意,还可以从网上下载更多的主题。在下载并安装主题文件后,你只需在“主题”选项中选择新下载的主题即可应用。
在自定义Windows 7主题时,你还可以对窗口颜色进行微调。通过“个性化”窗口中的“窗口颜色和外观”选项,你可以调整窗口边框、开始菜单和任务栏的颜色。Windows 7提供了多种预设的颜色方案供你选择,你也可以通过点击“显示颜色混合器”来自定义颜色。此外,你还可以调整窗口颜色的透明度,以及选择是否显示桌面图标的文字阴影。这些微调可以让你的Windows 7界面更加符合你的审美需求。
除了以上提到的方面,Windows 7还提供了其他一些个性化设置选项。例如,你可以通过“控制面板”中的“声音”选项来更改系统的声音方案。Windows 7自带了多个声音方案供你选择,你也可以通过点击“浏览”按钮来导入自定义的声音文件。此外,你还可以设置屏幕保护程序来防止屏幕长时间静止造成的烧屏现象。在“个性化”窗口中的“屏幕保护程序”选项中,你可以选择你喜欢的屏幕保护程序,并设置其在空闲时自动启动的时间。
总的来说,Windows 7提供了丰富的个性化设置选项,让你能够轻松地打造出一个既美观又实用的电脑界面。通过更换桌面壁纸、调整任务栏样式、更改主题以及微调窗口颜色等步骤,你可以让你的Windows 7界面焕发出独特的魅力。这些设置不仅能够提升你的使用体验,还能让你的电脑成为你个人品味的展示窗口。所以,不妨现在就动手尝试一下,让你的Windows 7界面焕然一新吧!
- 上一篇: 如何实现快速嘀嘀打车
- 下一篇: 如何取消QQ超级会员自动续费
新锐游戏抢先玩
游戏攻略帮助你
更多+-
05/02
-
05/02
-
05/02
-
05/02
-
05/02