Win7如何安装字体?
在Windows 7操作系统中,安装新字体是一个常见的需求,特别是在进行图形设计、文档编辑等任务时,系统自带的字体可能无法满足特定的视觉要求。无论是出于工作需要还是个人兴趣,安装新字体都是一个相对简单且灵活的过程。本文将从多个维度详细介绍在Windows 7系统中如何安装字体,以便用户根据自身需求选择合适的方法。

Win7安装字体的多维度指南
一、直接复制粘贴法
这是最直接也是最传统的字体安装方法,适用于大多数用户。
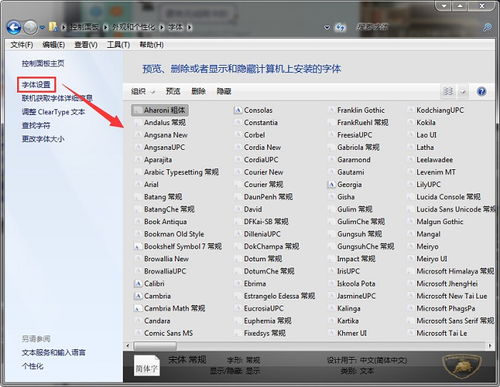
1. 下载字体文件:

首先,你需要从可靠的字体网站下载所需的字体文件。常见的字体文件格式有`.ttf`(TrueType字体)和`.otf`(OpenType字体)。下载后,这些文件通常以压缩包(如`.zip`或`.rar`)的形式存在,你需要解压它们以获得字体文件。
2. 打开字体文件夹:
接下来,打开“计算机”或“我的电脑”,在地址栏输入`C:\WINDOWS\Fonts`,这将直接打开Windows 7的字体文件夹。你也可以通过“开始”菜单,找到“控制面板”,然后在“外观和个性化”下选择“字体”来访问该文件夹。
3. 复制并粘贴字体文件:
将解压后的字体文件复制并粘贴到`C:\WINDOWS\Fonts`文件夹中。一旦粘贴完成,Windows 7将自动安装这些字体。
4. 验证安装:
打开任何支持字体选择的应用程序(如Word、Photoshop等),你应该能够在字体列表中找到新安装的字体。
二、右键安装法
这种方法更加便捷,适用于单个字体文件的安装。
1. 定位字体文件:
找到你已经下载并解压好的字体文件。
2. 右键安装:
右键单击字体文件,在弹出的菜单中选择“安装”。Windows 7将自动处理安装过程,将字体文件复制到`C:\WINDOWS\Fonts`文件夹中,并更新系统的字体列表。
3. 验证安装:
同样,打开支持字体选择的应用程序,检查新字体是否可用。
三、使用字体设置窗口安装(快捷方式安装)
如果你希望节省系统盘的存储空间,或者想要保持字体文件在特定位置,可以使用快捷方式安装法。
1. 打开字体设置窗口:
通过“计算机”或“控制面板”找到`C:\WINDOWS\Fonts`文件夹,然后点击左侧的“字体设置”打开字体设置窗口。
2. 启用快捷方式安装:
在字体设置窗口中,找到“允许使用快捷方式安装字体(高级)”选项,并勾选它。点击“确定”保存设置。
3. 安装字体快捷方式:
现在,你可以右键单击任何字体文件,并选择“作为快捷方式安装”。这将在`C:\WINDOWS\Fonts`文件夹中创建一个指向原始字体文件的快捷方式,而不是复制字体文件本身。
4. 验证安装:
在应用程序中,你应该能够正常使用这些通过快捷方式安装的字体。
四、注意事项与最佳实践
在安装新字体时,有几点注意事项和最佳实践可以帮助你更好地管理字体:
1. 字体兼容性:
确保下载的字体文件与Windows 7兼容。一些字体可能仅适用于特定版本的Windows或特定类型的软件。
2. 备份原始字体:
在大量安装新字体之前,建议备份原始的字体文件夹。这可以防止在出现问题时丢失重要的字体文件。
3. 管理字体数量:
过多的字体可能会影响系统的启动速度和应用程序的响应速度。因此,定期清理不再使用的字体是个好习惯。
4. 字体命名与分类:
为了便于管理和查找,建议对字体文件进行命名和分类。例如,你可以根据字体类型(如衬线体、无衬线体等)或用途(如标题字体、正文字体等)来组织字体文件。
5. 权限问题:
在某些情况下,你可能需要管理员权限才能安装新字体。如果遇到权限问题,请尝试以管理员身份运行安装程序或复制粘贴操作。
6. 第三方字体管理软件:
考虑使用第三方字体管理软件(如FontExplorer X Pro、NexusFont等)来更好地管理和组织你的字体库。这些工具通常提供搜索、预览、删除和导出等功能,使字体管理更加便捷。
7. 网络安全:
始终从可信的源下载字体文件。避免从不明来源下载字体,以减少潜在的安全风险。
8. 字体更新:
定期检查并更新你的字体库。一些字体设计师会定期发布更新,以修复漏洞、改进性能或添加新功能。
结语
在Windows 7系统中安装新字体是一个简单而灵活的过程。通过直接复制粘贴、右键安装或使用快捷方式安装等方法,你可以轻松地将新字体添加到系统中,以满足不同的设计和编辑需求。同时,注意遵循最佳实践和管理建议,以确保你的字体库始终保持整洁、有序和高效。无论是专业设计师还是普通用户,掌握这些技巧都将有助于提升你的工作效率和创作质量。
- 上一篇: 《爱情公寓:星光熠熠的演员阵容揭秘》
- 下一篇: 御龙在天怎么做鸡毛信任务?
新锐游戏抢先玩
游戏攻略帮助你
更多+-
05/03
-
05/03
-
05/03
-
05/03
-
05/03









