快速解决“Windows Update配置失败,自动还原更改”的妙招
配置Windows Update失败,还原更改的快速解决方法

在Windows操作系统的使用过程中,更新是确保系统安全和性能的重要步骤。然而,有时Windows Update可能会失败,导致系统还原更改。这种情况不仅令人沮丧,还可能影响日常使用。幸运的是,有多种方法可以尝试快速解决这一问题。以下是一些经过整理且实用的解决方案,帮助你在遇到Windows Update配置失败时快速恢复。

方法一:运行Windows更新疑难解答工具
Windows内置了一个更新疑难解答工具,它可以自动检测并修复许多常见的Windows更新问题。

1. 打开设置:按Windows键+I。
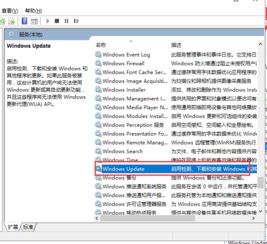
2. 进入更新和安全:单击“更新和安全”。
3. 启动疑难解答:单击“疑难解答”,然后选择“其他疑难解答”。
4. 运行Windows更新疑难解答:单击“Windows更新”,然后点击“运行疑难解答”。
5. 按照屏幕说明操作:按照屏幕上的说明进行操作,等待疑难解答程序完成检测和修复。
方法二:重新启动Windows更新相关服务
有时,Windows更新服务可能未能正常运行,导致更新失败。重新启动这些服务可能会解决问题。
1. 打开运行对话框:按Windows键+R。
2. 进入服务管理器:键入“services.msc”并按Enter键。
3. 找到并重启服务:找到以下服务:Background Intelligent Transfer Service (BITS)、Cryptographic Services、Windows Update。右键单击每个服务并选择“重新启动”。
4. 尝试更新:重新启动所有服务后,尝试再次运行Windows更新。
方法三:重置Windows更新组件
有时,重置Windows更新组件可以解决问题。这需要通过命令提示符进行操作。
1. 打开命令提示符:按Windows键+R,键入cmd,然后按Enter键。
2. 停止Windows组件:在命令提示符下,依次键入以下命令并按Enter键:
net stop bits
net stop wuauserv
net stop appidsvc
net stop cryptsvc
3. 重命名文件夹:键入以下命令并按Enter键:
ren C:\Windows\SoftwareDistribution SoftwareDistribution.old
ren C:\Windows\System32\catroot2 Catroot2.old
4. 启动Windows组件:依次键入以下命令并按Enter键:
net start bits
net start wuauserv
net start appidsvc
net start cryptsvc
5. 重启计算机:重新启动计算机,然后再次尝试更新Windows。
方法四:运行系统文件检查器(SFC)扫描
系统文件检查器(SFC)可以扫描并修复可能导致更新错误的损坏或丢失的系统文件。
1. 打开管理员命令提示符:按Windows键+X,然后选择命令提示符(管理员)或Windows PowerShell(管理员)。
2. 运行SFC扫描:键入sfc /scannow,然后按Enter键。确保sfc和正斜杠之间有一个空格。
3. 等待扫描完成:等待扫描完成,这可能需要一些时间。
4. 重启计算机:重新启动计算机,然后检查Windows是否可以更新。
方法五:使用部署映像服务和管理(DISM)命令
如果SFC扫描未能修复Windows更新错误,可以尝试使用DISM命令。DISM命令可以修复可能导致更新错误的任何损坏的系统映像文件。
1. 打开管理员命令提示符:按Windows键+X,然后选择命令提示符(管理员)或Windows PowerShell(管理员)。
2. 运行DISM命令:键入DISM /Online /Cleanup-Image /RestoreHealth,然后按Enter键。确保每个正斜杠之前都有一个空格。
3. 等待扫描完成:等待扫描完成,这可能需要一些时间。
4. 重启计算机:重新启动计算机,然后再次尝试更新Windows。
方法六:检查和修复网络连接
网络问题可能导致Windows更新失败。确保你的网络连接稳定且速度足够快。
1. 检查网络连接:确保你的设备已连接到互联网,并且网络连接稳定。
2. 重启路由器:如果可能,尝试重启你的路由器或调制解调器。
3. 使用有线连接:如果可能,尝试使用有线网络连接而不是Wi-Fi。
方法七:禁用或卸载与更新冲突的软件
某些已安装的软件可能与Windows更新不兼容,导致更新失败。
1. 禁用防病毒软件:暂时禁用防病毒软件,然后再次尝试运行Windows更新。按照软件制造商提供的说明进行操作。
2. 卸载冲突软件:如果怀疑某个软件与Windows更新冲突,尝试卸载该软件,然后再次尝试更新。
方法八:清理磁盘空间
更新Windows可能需要大量的磁盘空间。如果系统磁盘空间不足,更新可能会失败。
1. 检查磁盘空间:确保你的系统磁盘有足够的空间用于更新。
2. 清理磁盘:使用磁盘清理工具删除不需要的文件和应用程序,以释放磁盘空间。
方法九:手动清理Windows更新缓存
有时,更新缓存文件损坏可能会导致更新失败。手动清理更新缓存可以解决这个问题。
1. 打开管理员命令提示符:以管理员身份打开命令提示符。
2. 停止Windows更新相关服务:依次输入以下命令并按Enter键:
net stop wuauserv
net stop bits
3. 删除缓存文件:输入以下命令并按Enter键:
del /f /s /q %windir%\SoftwareDistribution\Download
4. 重新启动服务:输入以下命令并按Enter键:
net start wuauserv
net start bits
方法十:调整系统配置设置
某些系统配置设置可能会导致更新失败。
1. 打开组策略编辑器:按Windows键+R,输入“gpedit.msc”,然后按Enter键。
2. 导航到Windows更新设置:导航到“计算机配置”>“管理模板”>“Windows组件”>“Windows更新”。
3. 配置自动更新:在右侧找到“配置自动更新”,双击打开,将其设置为“已启用”,并根据需要选择更新方式。
方法十一:使用Windows官方媒体工具
如果以上方法都无法解决问题,你可以尝试使用Windows官方媒体工具来更新系统。
1. 下载Windows官方媒体工具:从微软官方网站下载适用于你系统版本的Windows媒体创建工具。
2. 运行工具:以管理员身份运行该工具,并选择“为另一台电脑创建安装介质”。
3. 选择版本和语言:选择你希望安装的Windows版本和语言。
4. 创建ISO文件:选择“ISO文件”,然后点击“下一步”。将ISO文件保存到你的电脑上。
5. 挂载ISO文件:使用虚拟光驱软件挂载ISO文件。
6. 运行setup文件:双击挂载后的虚拟光驱中的setup文件,启动更新程序。
通过以上这些方法,你应该能够解决Windows Update配置失败并还原更改的问题。如果问题仍然存在,可能需要联系微软支持或计算机专家进行进一步的故障排除。确保你的系统保持最新状态,定期检查并安装更新,以避免类似问题的发生。
- 上一篇: 英雄联盟福利领取中心一键直达
- 下一篇: 微信上轻松玩转医疗健康服务
新锐游戏抢先玩
游戏攻略帮助你
更多+-
05/03
-
05/03
-
05/03
-
05/03
-
05/03









