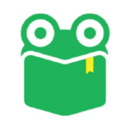轻松去除电脑桌面图标阴影的方法
电脑桌面图标阴影的问题常常让用户感到困扰,明明希望桌面图标保持简洁明了,却突然出现了不必要的阴影,影响了视觉体验。这种情况多数情况下是由于系统设置不当或者第三方软件干扰造成的。无论你是技术小白还是有一定电脑知识的用户,本文都将提供几种有效的方法,帮助你轻松去除电脑桌面图标的阴影。

方法一:调整系统设置
1. 右键单击桌面空白处,选择“排列图标”。
2. 在弹出的菜单中,去掉“锁定桌面的Web项目”前的勾选。
步骤二:修改桌面属性
1. 右键单击桌面空白处,选择“属性”。
2. 在“显示 属性”窗口中切换到“桌面”选项卡。
3. 点击“自定义桌面”按钮。
4. 在“桌面项目”窗口中,切换到“Web”选项卡。
5. 取消勾选“当前页面”或其它相关页面前面的复选框。
6. 点击“确定”完成设置。
步骤三:调整视觉效果
1. 右键单击“我的电脑”图标,选择“属性”。
2. 在系统属性窗口中,切换到“高级”选项卡。
3. 点击“性能”一项的“设置”键。
4. 在性能设置界面中,切换到“视觉效果”选项卡。
5. 选择“自定义”,然后找到“在桌面上为图标标签使用阴影”选项。
6. 如果没有勾选,请勾选它;如果已经勾选但阴影仍存在,请尝试去掉勾选,然后勾选“让Windows选择计算机的最佳设置”选项。
7. 点击“确定”完成设置。
方法二:通过组策略编辑器修改
1. 点击“开始”菜单,选择“运行”。
2. 在运行框中输入“gpedit.msc”,然后按回车键。
3. 打开组策略编辑器后,依次点击“用户配置”、“管理模板”、“桌面”、“Active Desktop”。
4. 在右侧找到“启用Active Desktop”和“禁用Active Desktop”两个选项。
5. 分别右键单击这两个选项,选择“属性”。
6. 对于“启用Active Desktop”,选择“已禁用”;对于“禁用Active Desktop”,选择“已启用”。
7. 点击“确定”保存设置。
方法三:修改注册表
如果上述方法都无法解决问题,可以尝试通过修改注册表来去除阴影。
注意事项:修改注册表有一定风险,建议在进行操作前备份注册表。
1. 点击“开始”菜单,选择“运行”。
2. 在运行框中输入“regedit”,然后按回车键。
3. 在注册表编辑器中,依次展开HKEY_USERS项,找到与当前用户对应的子项(例如S-1-5-21-……)。
4. 依次展开“software”、“Microsoft”、“Windows”、“CurrentVersion”、“Explorer”。
5. 在右侧找到“ListviewShadow”和“ShowCompColor”两个键。
6. 双击“ListviewShadow”键,将数值数据从“0”改为“1”。
7. 双击“ShowCompColor”键,将数值数据从“1”改为“0”。
8. 关闭注册表编辑器,重启电脑。
方法四:使用第三方软件
如果你对手动操作不太放心,或者希望快速解决问题,可以使用一些第三方软件来去除桌面图标阴影。
360安全卫士
1. 打开360安全卫士。
2. 在上方找到“电脑救援”选项。
3. 点击“电脑救援”,在搜索框中输入“桌面蓝色阴影”。
4. 点击搜索结果中的“桌面蓝色阴影”,然后选择“立即修复”。
5. 根据提示完成修复操作。
除了360安全卫士之外,金山卫士和百度卫士等电脑卫士软件也提供了类似的修复功能。
方法五:更换用户账户
如果上述所有方法都无法解决问题,可以考虑新建一个用户账户,然后使用新账户登录电脑。这通常会将用户设置恢复为默认状态,但也会丢失当前账户的一些个性化设置和文件。
1. 打开“控制面板”。
2. 选择“用户账户”。
3. 在用户账户窗口中,点击“管理其他账户”。
4. 选择“创建一个新账户”,按照提示完成创建。
5. 重启电脑后,使用新创建的账户登录。
总结
电脑桌面图标出现阴影的问题,虽然看起来有些棘手,但实际上通过调整系统设置、修改注册表或使用第三方软件等方法,都能轻松解决。在操作过程中,建议仔细阅读每一步骤,避免误操作导致系统问题。如果你对某个步骤不太确定,可以先在网络上搜索相关信息或请教专业人士。
通过本文的介绍,相信你已经掌握了去除电脑桌面图标阴影的多种方法。下次遇到类似问题时,不必再感到困惑和无奈,只需从容淡定地选择一种适合自己的方法进行操作,就能让电脑桌面重新回归简洁明了的状态。
- 上一篇: 原神:食材加工位置及含义解析
- 下一篇: Dota游戏中鱼人夜行者怎么玩?
新锐游戏抢先玩
游戏攻略帮助你
更多+-
05/02
-
05/02
-
05/02
-
05/02
-
05/02