Windows 7系统轻松开启IIS服务的步骤
在Windows 7系统中,Internet Information Services(IIS)是一个功能强大的Web服务器,允许用户托管网站、应用程序以及提供其他互联网服务。尽管Windows 7不是专为服务器操作系统设计,但IIS的集成使其成为一个适合开发和测试环境的选择。本文将详细介绍在Windows 7系统上开启IIS功能的步骤,以及一些基本配置和管理的技巧。

首先,你需要确认你的Windows 7版本是否支持IIS。Windows 7有多个版本,包括家庭高级版、专业版、企业版和旗舰版。需要注意的是,家庭高级版并不包含IIS功能,因此,如果你正在使用这个版本,将无法直接安装IIS。专业版、企业版和旗舰版则支持IIS的安装。
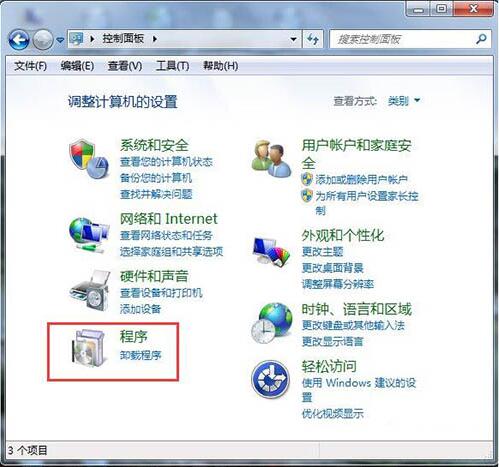
第一步:启用IIS功能
1. 打开控制面板:

点击“开始”按钮,选择“控制面板”。

2. 进入程序和功能:
在控制面板中,找到并点击“程序和功能”链接。
3. 打开或关闭Windows功能:
在程序和功能界面中,点击左侧的“打开或关闭Windows功能”。
4. 选择IIS组件:
弹出“Windows功能”对话框,向下滚动找到“Internet Information Services”(IIS)。
勾选IIS前面的复选框,这将展开IIS的子组件列表。
根据你的需求,你可以选择安装IIS的所有组件,或者仅选择需要的部分。例如,如果你只想托管静态网页,可以选择“Web服务器(IIS)”下的“默认文档”和“静态内容”。如果需要支持ASP.NET,则需要选择“应用程序开发功能”下的相关选项。
5. 等待安装完成:
勾选完所需的组件后,点击“确定”按钮,Windows将开始安装IIS及其组件。这可能需要一些时间,取决于你选择的组件数量和系统的性能。
第二步:配置IIS
安装完成后,你需要进行一些基本配置,以确保IIS可以正常运行。
1. 打开IIS管理器:
在“开始”菜单中,输入“IIS”进行搜索,找到并点击“IIS管理器”以打开。
2. 检查默认网站:
在IIS管理器中,连接到你的服务器(通常是本地计算机),然后展开“网站”节点。你应该会看到名为“Default Web Site”的默认网站。
3. 设置默认文档:
选择“Default Web Site”,然后在中间的功能视图中找到并双击“默认文档”。
确保你希望作为默认页面的文件名(如index.html或default.aspx)在列表中,如果没有,你可以点击右侧的“添加”按钮进行添加。
4. 配置应用程序池:
展开“应用程序池”节点,你可以看到与每个网站关联的应用程序池。
默认情况下,IIS会为每个网站创建一个应用程序池。你可以右键点击应用程序池,选择“设置应用程序池默认设置”来进行配置,比如修改.NET Framework版本、回收设置等。
5. 配置防火墙:
为了确保外部用户可以访问IIS托管的网站,你可能需要配置Windows防火墙。
打开“控制面板”,选择“系统和安全”,然后点击“Windows防火墙”。
在左侧菜单中选择“高级设置”,然后创建一个新的入站规则,允许HTTP(端口80)和HTTPS(端口443)的流量。
第三步:测试IIS
配置完成后,你可以通过以下步骤测试IIS是否正常工作。
1. 在浏览器中访问本地IIS:
打开浏览器,输入“http://localhost”或“http://127.0.0.1”来访问IIS托管的默认网站。如果一切正常,你应该能看到IIS的默认欢迎页面。
2. 创建并测试新的网站:
在IIS管理器中,右键点击“网站”,选择“添加网站”。
输入网站名称、物理路径(网站文件的存储位置)和端口号(通常使用80,但如果有冲突,可以选择其他端口)。
创建完成后,你可以在浏览器中通过“http://localhost:端口号”来访问新创建的网站。
第四步:高级配置和管理
除了基本配置外,IIS还提供了许多高级功能,帮助你更好地管理和优化你的网站和应用程序。
1. 日志和诊断:
IIS提供了详细的日志记录功能,你可以通过IIS管理器中的“日志记录”模块来配置和查看日志文件。
此外,IIS还支持失败请求跟踪和实时诊断工具,帮助你诊断和解决网站问题。
2. 安全性和身份验证:
IIS提供了多种身份验证方法,包括基本身份验证、Windows身份验证、摘要身份验证以及Forms身份验证等。
你可以通过IIS管理器中的“身份验证”模块来配置所需的身份验证方法。
此外,IIS还支持SSL/TLS加密,以保护网站上的数据传输安全
- 上一篇: DNF获取试冰河裂谷剑的终极攻略
- 下一篇: 男生坐下时裤子凸起怎么解决?
新锐游戏抢先玩
游戏攻略帮助你
更多+-
05/03
-
05/03
-
05/03
-
05/03
-
05/03









