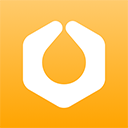轻松学会:电脑录屏实用技巧

在数字化时代,录屏已经成为我们学习、工作和娱乐中不可或缺的一部分。无论是录制教学视频、分享游戏攻略,还是制作软件教程,录屏功能都为我们提供了极大的便利。那么,如何在电脑上进行录屏呢?本文将详细介绍电脑录屏的多种方法,以及相关的实用技巧,帮助你轻松掌握这一技能。

一、使用专业录屏软件
专业录屏软件通常具有丰富的功能和较高的录制质量,是录制高质量视频的首选工具。以下是几款流行的专业录屏软件及其使用方法:
1. Bandicam
下载与安装:首先,从Bandicam官方网站下载并安装软件。安装过程中,根据提示完成设置。
设置录制参数:打开Bandicam后,选择录制模式(如全屏、窗口或自定义区域)。接着,设置音频输入(麦克风、系统声音或两者同时录制),以及视频和音频的质量、帧率等参数。
开始录制:点击“REC”按钮开始录制。录制过程中,可以通过快捷键(如F9)暂停和继续录制。录制完成后,点击“停止”按钮保存视频。
2. OBS Studio
下载与安装:从OBS Studio官方网站下载并安装软件。安装后,打开软件并进行基本设置。
配置场景与来源:在OBS Studio中,创建一个新场景,并添加来源(如屏幕捕获、窗口捕获、图像、文本等)。你可以根据需要调整来源的位置和大小。
设置音频:在“音频”设置中,配置麦克风和系统声音的输入设备、音量和混音模式。
开始录制:点击“开始录制”按钮开始录制视频。录制过程中,可以通过快捷键(如Ctrl+R)控制录制状态。录制完成后,点击“停止录制”按钮保存视频。
3. Camtasia
下载与安装:从TechSmith官方网站下载并安装Camtasia软件。安装后,打开软件并进行基本设置。
录制屏幕:在Camtasia中,选择“录制”选项,然后设置录制区域、音频输入和摄像头(可选)。点击“录制”按钮开始录制。
编辑视频:录制完成后,Camtasia会自动打开编辑器。在编辑器中,你可以对视频进行剪辑、添加特效、字幕和背景音乐等处理。
导出视频:完成编辑后,点击“导出”按钮,选择导出格式和质量,然后保存视频。
二、使用系统自带录屏功能
除了专业录屏软件外,部分操作系统还自带了录屏功能。以下是Windows和macOS系统自带录屏功能的使用方法:
1. Windows系统(以Windows 10为例)
打开Xbox Game Bar:按Win+G键打开Xbox Game Bar(适用于支持的游戏和应用)。如果你正在录制非游戏内容,可以跳过此步骤,直接使用“录制”快捷键。
设置录制参数:在Xbox Game Bar中,点击“设置”按钮,设置音频输入(系统声音和/或麦克风)、视频质量和保存位置等参数。
开始录制:点击“录制”按钮(或使用Win+Alt+R快捷键)开始录制。录制过程中,可以通过快捷键控制录制状态。录制完成后,点击“停止录制”按钮保存视频。
2. macOS系统(以macOS Monterey为例)
打开“屏幕录制”功能:在macOS的“控制中心”中,点击“屏幕录制”图标(或使用Shift+Command+5快捷键)打开屏幕录制功能。
设置录制参数:在弹出的菜单中,选择录制区域(全屏或自定义区域)、是否录制麦克风和/或内置扬声器声音。
开始录制:点击“录制”按钮(或使用Shift+Command+5+R快捷键)开始录制。录制过程中,可以通过快捷键控制录制状态。录制完成后,点击“停止录制”按钮保存视频。
三、实用技巧与注意事项
1. 选择合适的录制区域和分辨率:根据需要选择合适的录制区域和分辨率。录制全屏内容时,选择全屏录制;录制部分区域时,自定义录制区域。同时,根据输出设备的分辨率和带宽限制,选择合适的视频分辨率和帧率。
2. 调整音频设置:确保麦克风和系统声音的音量适中,避免录制过程中出现爆音或杂音。如果需要同时录制麦克风和系统声音,请确保在录屏软件中正确配置音频输入设备。
3. 优化录制环境:在录制过程中,保持录制环境的安静和整洁。关闭不必要的后台程序和应用,以减少系统资源占用和噪音干扰。同时,确保屏幕和摄像头(如果使用)的清洁和亮度适中。
4. 使用快捷键提高效率:熟悉并熟练使用录屏软件中的快捷键,可以大大提高录制效率。例如,使用快捷键开始、暂停和停止录制,以及调整音量和屏幕亮度等。
5. 编辑和导出视频:录制完成后,使用视频编辑软件对视频进行剪辑、添加特效和字幕等处理。然后,根据需要将视频导出为合适的格式和分辨率。注意保持视频质量和文件大小的平衡,以满足不同平台和设备的需求。
6. 备份和分享视频:将录制好的视频备份到云存储或外部存储设备中,以防止数据丢失。同时,将视频分享到社交媒体、在线视频平台或教育平台上,与更多人分享你的知识和经验。
通过以上介绍,相信你已经掌握了如何在电脑上进行录屏的方法。无论是使用专业录屏软件还是系统自带录屏功能,只要遵循正确的步骤和注意事项,你就能轻松录制出高质量的视频内容。希望这篇文章能对你有所帮助!
新锐游戏抢先玩
游戏攻略帮助你
更多+-
05/03
-
05/03
-
05/03
-
05/03
-
05/03