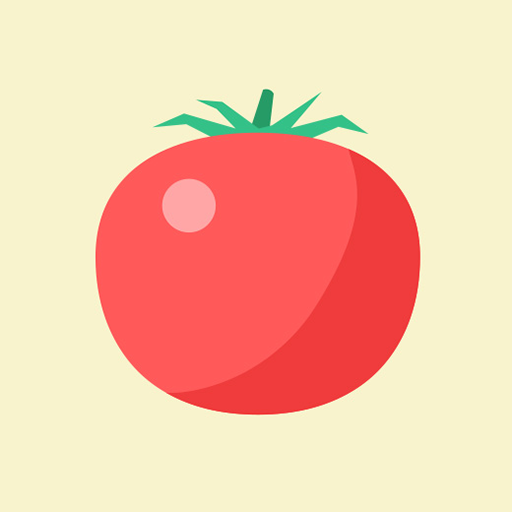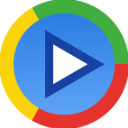Word文档轻松合并指南
在日常生活和工作中,我们经常需要处理各种文档,特别是在使用Microsoft Word时,文档的合并是一个常见的需求。无论是合并多个Word文档以整合信息,还是将文档的不同部分组合在一起以便于阅读和管理,掌握Word怎么合并文档的技巧都显得尤为重要。下面,我们就来详细探讨一下Word合并文档的几种常用方法,以及这些方法在实际操作中的应用。
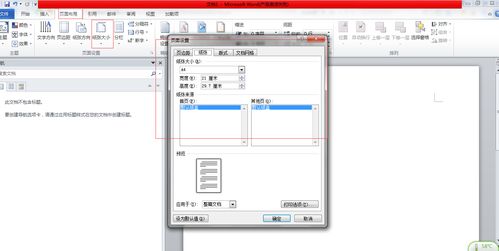
首先,最常见的一种合并文档的方式是使用Word的“插入”功能。这种方法适用于需要将一个或多个文档的内容插入到当前文档的特定位置。具体操作步骤如下:首先,打开你想要合并到的主文档;然后,将光标移动到你想插入内容的位置;接着,点击Word菜单栏中的“插入”选项卡;在下拉菜单中,选择“对象”选项,并点击“文件中的文字”;在弹出的文件选择对话框中,找到并选择你想要插入的文档,点击“插入”按钮;此时,被选中的文档内容就会被插入到当前文档的光标位置。这种方法的好处是操作简单,能够保持原文档的格式不变,非常适合于将多个小文档合并成一个大的报告或论文。

除了使用“插入”功能外,Word还提供了另一种合并文档的方式,即通过“比较和合并文档”功能。这个功能主要用于合并两个文档的修订内容,比如你在编辑一个文档时,同事也对这个文档进行了修改,并发送给了你,你就可以使用这个功能将两个文档合并成一个,同时保留双方的修改内容。使用方法是:打开Word,点击“审阅”选项卡;在“比较”组中,点击“比较”;在弹出的对话框中,分别选择“原文档”和“修订的文档”,然后点击“确定”;Word会自动生成一个新的文档,其中包含了两个文档的所有内容,以及修订的详细信息。这种方法对于处理文档的修订和合并非常有用,特别是在团队协作中。
此外,Word还支持通过“构建基块管理器”来合并文档。这种方法适用于需要将文档中的某些部分(如标题、段落、表格等)作为可重复使用的模板或基块进行合并。具体操作是:首先,选中你想要作为基块的内容;然后,点击Word菜单栏中的“插入”选项卡;在“文本”组中,点击“文档部件”,并选择“将所选内容保存到文档部件库”;在弹出的对话框中,为你的基块命名,并选择一个类别(如“常用文档部件”或“自定义文档部件”);之后,当你需要在其他文档中插入这个基块时,只需点击“插入”选项卡中的“文档部件”,并从列表中选择你保存的基块即可。这种方法能够大大提高文档编辑的效率,特别是当你需要频繁使用某些固定的文档格式或内容时。
除了以上几种方法外,还有一种比较特殊但同样实用的合并文档方式,那就是通过“邮件合并”功能。这个功能主要用于批量生成个性化的文档,比如邀请函、信函、邮件等。它允许你从数据源(如Excel表格或Access数据库)中读取数据,并将其插入到Word文档的指定位置。使用方法是:首先,准备好你的数据源文件;然后,在Word中打开你想要进行邮件合并的主文档;接着,点击Word菜单栏中的“邮件”选项卡;在“开始邮件合并”组中,选择你想要创建的文档类型(如信函、电子邮件等);之后,点击“选择收件人”,并选择你的数据源文件;接下来,你可以在文档中使用“插入合并域”功能来插入数据源中的字段;最后,点击“完成并合并”按钮,选择你想要生成的文档类型(如单个文档、电子邮件消息等),并保存生成的文档。这种方法在处理大量个性化文档时非常高效,能够大大节省时间和精力。
值得注意的是,无论使用哪种方法合并文档,都需要注意保持文档格式的一致性。特别是在使用“插入”功能时,如果原文档的格式与当前文档的格式差异较大,可能会导致合并后的文档看起来杂乱无章。为了避免这种情况的发生,建议在合并前对原文档进行适当的格式调整,或者在合并后使用Word的“样式”和“格式”功能来统一文档的格式。
另外,当合并的文档数量较多或文件较大时,可能会遇到性能问题或文件损坏的情况。为了降低这种风险,建议在合并前对原文档进行备份,并在合并过程中定期保存当前文档。同时,也可以考虑使用Word的“兼容性模式”或“优化性能”选项来减少资源占用和提高处理速度。
总之,Word提供了多种合并文档的方法,每种方法都有其独特的优势和适用场景。通过掌握这些技巧,我们可以更加高效地处理各种文档合并任务,提高工作效率和文档管理的便捷性。无论是处理简单的文档整合还是复杂的个性化文档生成,Word都能为我们提供强大的支持和帮助。
- 上一篇: 揭秘!乳酸菌饮料和酸奶是同一种东西吗?蚂蚁庄园揭秘答案
- 下一篇: 怎样查看QQ个人轨迹?
火爆游戏玩不停
新锐游戏抢先玩
游戏攻略帮助你
更多+-
05/03
-
05/03
-
05/03
-
05/03
-
05/03