在Word 2003中创建公式的方法
在Word2003中,创建公式是一项强大的功能,它使得用户能够在文档中轻松插入数学公式、符号和科学表达式。无论是编写学术论文、技术文档还是教育资料,公式的使用都能极大地提升文档的专业性和可读性。以下将从公式的插入方法、编辑技巧、格式调整以及常见问题解决等多个维度,详细介绍在Word2003中如何创建公式。
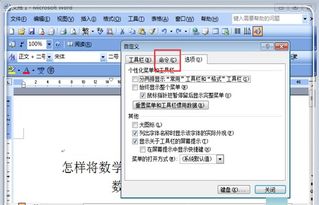
一、插入公式的方法
1. 使用“公式编辑器”
Word2003内置了一个名为“公式编辑器”的工具,专门用于创建和编辑数学公式。要插入公式,请按以下步骤操作:
1. 打开Word文档:启动Word2003,并打开需要插入公式的文档。
2. 定位光标:将光标移动到文档中希望插入公式的位置。
3. 选择“插入”菜单:点击菜单栏中的“插入”选项。
4. 选择“对象”:在下拉菜单中,选择“对象”选项。
5. 新建公式编辑器:在弹出的“对象”对话框中,选择“Microsoft公式3.0”或类似的选项(具体名称可能因版本而异),然后点击“确定”。
6. 使用公式编辑器:此时,Word会打开一个公式编辑器窗口,用户可以在其中输入公式。使用工具栏中的符号和模板,可以方便地创建复杂的数学表达式。
2. 快捷键插入
为了提高效率,可以使用快捷键直接插入公式编辑器:
1. 定位光标:将光标移动到希望插入公式的位置。
2. 按快捷键:按下“Alt”+“=”键(在某些键盘布局和Word设置中,可能需要先按下“Fn”键)。
3. 编辑公式:此时,公式编辑器窗口将打开,用户可以开始输入公式。
二、编辑公式的技巧
1. 使用工具栏
公式编辑器窗口顶部有一个工具栏,包含了许多常用的数学符号和模板,如分数、根号、求和符号等。通过点击这些工具,可以快速创建复杂的公式。
2. 输入数学符号
在公式编辑器中,可以直接输入许多数学符号,如希腊字母、运算符等。此外,还可以使用键盘上的“上箭头”和“下箭头”键在公式中上下移动光标,以便更精确地编辑公式。
3. 自定义公式样式
用户可以通过设置字体、大小、颜色等属性来自定义公式的外观。在公式编辑器中,选择需要修改的符号或表达式,然后在格式工具栏上调整相应的样式属性。
三、格式调整与优化
1. 调整公式大小
插入公式后,可能需要根据文档的排版需求调整公式的大小。可以通过选中公式,然后拖动其周围的边框来调整大小。此外,还可以在公式编辑器中设置默认的公式大小,以便在后续插入公式时自动应用该大小。
2. 对齐与间距
为了保持文档的美观和可读性,通常需要调整公式与文本之间的对齐和间距。可以通过在公式前后添加空行或空格来实现这一点。此外,还可以使用Word的段落对齐功能来确保公式与文本之间的对齐。
3. 公式编号与引用
在学术论文或技术文档中,通常需要对公式进行编号和引用。可以通过在公式前后插入编号来实现这一点,并使用Word的交叉引用功能来创建对公式的引用。
四、常见问题解决
1. 公式编辑器无法打开
如果无法打开公式编辑器,可能是因为该组件未正确安装或已被损坏。可以尝试重新安装Office套件,或修复现有的安装。此外,还需要确保在“对象”对话框中选择了正确的公式编辑器版本。
2. 公式显示乱码
如果公式在Word文档中显示乱码,可能是因为公式的字体设置不正确。可以尝试将公式的字体更改为支持数学符号的字体(如Times New Roman Math或Cambria Math)。此外,还需要确保文档的编码格式与公式的编码格式一致。
3. 公式无法保存或打印
如果无法保存或打印包含公式的文档,可能是因为Word的保存或打印设置与公式的兼容性存在问题。可以尝试将文档保存为不同的格式(如PDF),或检查打印机的驱动程序和设置。此外,还需要确保Word的版本与打印机的兼容性。
4. 公式中的特殊符号无法输入
如果在公式中无法输入某些特殊符号,可能是因为键盘布局或输入法设置不正确。可以尝试切换到正确的键盘布局或输入法,或使用公式编辑器工具栏中的符号插入功能。
五、总结
在Word2003中创建公式虽然需要一定的学习和实践过程,但一旦掌握了相关技巧和方法,就能极大地提升文档的专业性和可读性。通过灵活运用公式编辑器的功能、掌握编辑技巧、调整格式以及解决常见问题,用户可以轻松地在Word文档中插入和编辑各种复杂的数学公式和科学表达式。无论是在学术、技术还是教育领域,公式的使用都能为文档增添更多的价值和深度。
- 上一篇: 解决地暖不热的有效方法
- 下一篇: S5赛季生化魔人扎克最强符文天赋加点攻略
新锐游戏抢先玩
游戏攻略帮助你
更多+-
05/03
-
05/03
-
05/03
-
05/03
-
05/03









