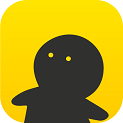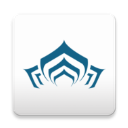电脑桌面图标蓝色阴影如何去除?
当电脑桌面图标出现蓝色阴影时,这往往会让用户感到困惑和不安。毕竟,整洁清晰的桌面是高效工作和愉快上网体验的基础。面对这一问题,许多用户可能会手足无措,甚至担心这是否意味着系统出现了严重故障。然而,大多数情况下,这种蓝色阴影只是一个小小的设置问题,通过一些简单的步骤就可以轻松解决。

首先,我们要明确一点:桌面图标出现蓝色阴影,通常是由于系统设置中的某个选项被意外更改,或者是某些桌面主题、视觉效果与当前系统配置不兼容所导致的。这些阴影虽然不影响电脑的基本功能,但确实会影响视觉体验。因此,我们需要找到问题的根源,并采取相应的措施进行修复。

方法一:调整系统属性设置
1. 打开系统属性:点击电脑左下角的“开始”按钮,在搜索框中输入“系统属性”,并选择搜索结果中的“系统属性”选项。或者直接右键点击“计算机”图标,选择“属性”。

2. 高级系统设置:在系统属性窗口中,点击左侧的“高级系统设置”链接。
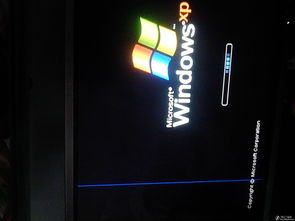
3. 性能设置:在弹出的“系统属性”高级选项卡中,点击“设置”按钮,进入性能选项窗口。
4. 自定义视觉效果:在性能选项窗口中,选择“自定义”选项,然后找到并取消勾选“在桌面上为图标标签使用阴影”这一项。注意,这里的操作是取消勾选,因为我们假设蓝色阴影是由于这个选项被勾选导致的。但实际操作中,如果这一选项并未被勾选,可以尝试勾选后再取消勾选,以此触发系统对图标设置的重新加载。
5. 应用并确定:完成上述设置后,点击“应用”按钮,然后点击“确定”退出所有设置窗口。此时,桌面上的图标应该会重新加载,蓝色阴影问题可能会得到解决。
方法二:使用桌面图标缓存重建工具
如果方法一未能解决问题,我们可以尝试使用桌面图标缓存重建工具。这些工具通常是小巧的第三方软件,能够快速清理并重建桌面图标缓存,从而解决因缓存文件损坏导致的蓝色阴影问题。
1. 下载并安装工具:在网上搜索“桌面图标缓存重建工具”,选择一个可靠的下载源进行下载。安装完成后,打开软件。
2. 重建缓存:在软件界面中,通常会有一个“重建图标缓存”或类似的按钮。点击该按钮,软件将自动执行缓存清理和重建操作。
3. 重启电脑:完成缓存重建后,根据软件提示重启电脑。重启后,桌面图标应该会恢复正常,蓝色阴影问题得到解决。
方法三:修改注册表
注册表是Windows操作系统的核心数据库,其中存储了系统和应用程序的配置信息。如果注册表中的某些键值被错误修改,也可能导致桌面图标出现蓝色阴影。因此,我们可以通过修改注册表来解决这一问题。但需要注意的是,直接修改注册表具有一定的风险,如果操作不当可能会导致系统不稳定或无法启动。因此,在进行以下操作前,请务必备份注册表。
1. 打开注册表编辑器:点击“开始”按钮,在搜索框中输入“regedit”,然后选择搜索结果中的“注册表编辑器”选项。
2. 定位到相关键值:在注册表编辑器中,依次导航到以下路径:
HKEY_CURRENT_USER\Software\Microsoft\Windows\CurrentVersion\Explorer\Advanced
3. 修改ListviewShadow键值:在右侧窗格中,找到名为“ListviewShadow”的DWORD(32位)值。双击该值,在弹出的编辑窗口中,将其数值数据修改为“1”(如果已经是1,则尝试修改为0再改回1)。
4. 修改ShowCompColor键值:同样在右侧窗格中,找到名为“ShowCompColor”的DWORD(32位)值。如果该值存在,将其数值数据修改为“0”。
5. 重启电脑:完成上述修改后,关闭注册表编辑器,并重启电脑。重启后,检查桌面图标是否恢复正常。
方法四:检查并修复系统文件
如果以上方法都未能解决问题,可能是系统文件损坏导致的。此时,我们可以使用系统自带的SFC(系统文件检查器)工具来检查和修复损坏的系统文件。
1. 打开命令提示符(管理员):点击“开始”按钮,在搜索框中输入“cmd”,然后在搜索结果中右键点击“命令提示符”,选择“以管理员身份运行”。
2. 运行SFC扫描:在命令提示符窗口中,输入以下命令并按回车:
sfc /scannow
3. 等待扫描完成:SFC扫描将自动检查并修复损坏的系统文件。这个过程可能需要一些时间,请耐心等待。
4. 重启电脑:扫描完成后,根据提示重启电脑。重启后,检查桌面图标是否恢复正常。
结语
当电脑桌面图标出现蓝色阴影时,不必过于担心。通过上述方法,大多数情况下都能找到问题的根源并成功解决。如果以上方法都未能解决问题,可能是硬件故障或系统深层问题导致的。此时,建议联系专业的技术支持人员或寻求更专业的解决方案。
新锐游戏抢先玩
游戏攻略帮助你
更多+-
05/07
-
05/07
-
05/07
-
05/07
-
05/07