掌握技巧:轻松设置Win7电脑定时自动关机
Win7如何设置电脑定时关机
在Windows 7操作系统中,设置电脑定时关机是一个非常实用的功能,可以帮助我们更好地管理电脑的使用时间和资源。本文将详细介绍多种方法,帮助您在Win7系统中轻松实现定时关机。
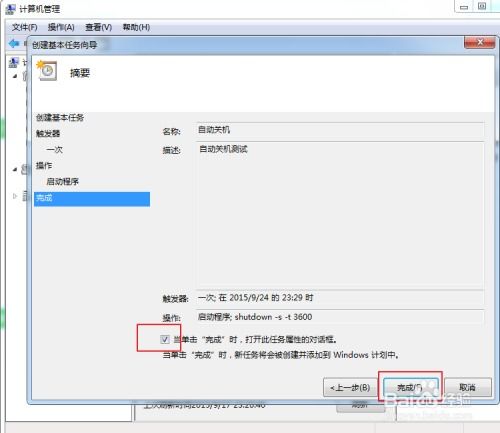
方法一:使用任务计划程序
任务计划程序是Windows 7系统内置的一个功能强大的工具,可以帮助我们创建和管理各种任务,包括定时关机。以下是使用任务计划程序设置定时关机的具体步骤:

1. 打开任务计划程序:

点击“开始”菜单,在搜索框中输入“任务计划程序”并打开它。

2. 创建基本任务:
在任务计划程序窗口中,点击右侧的“创建基本任务”。
3. 设置任务名称和描述:
输入任务的名称(如“定时关机”)和描述(可选),然后点击“下一步”。
4. 选择任务触发的频率:
选择任务触发的频率(如“每天”或“一次”等),并设置具体的时间。点击“下一步”。
5. 选择操作:
在操作选项中,选择“关机”。然后点击“下一步”。
6. 确认设置并保存:
检查并确认所有设置无误后,点击“完成”按钮。
方法二:使用命令行设置定时关机
对于熟悉命令行操作的用户,可以通过在命令提示符中输入关机命令来实现定时关机。以下是使用命令行设置定时关机的具体步骤:
1. 打开运行窗口:
按下“Win+R”组合键,打开运行窗口。
2. 输入关机命令:
在运行窗口的编辑栏中输入关机命令。例如,要设置在10分钟后关机,可以输入“Shutdown -s -t 600”(注意“-s”“-t”及“600”前面均有一个空格,600代表10分钟,单位为秒)。
3. 确认命令:
点击“确定”按钮,完成设置。此时,系统会弹出提示对话框,告知你系统将在指定时间后关闭。
你也可以直接在命令行窗口中输入关机命令。以下是具体步骤:
1. 打开命令行窗口:
按下“Win+R”组合键,打开运行窗口。然后输入“cmd”并按下回车键,打开命令行窗口。
2. 输入关机命令:
在命令行窗口中输入关机命令。例如,“shutdown -s -t 3600”表示一小时后关机(注意“秒数”表示距离关机的时间,单位为秒)。
3. 确认命令:
按下回车键,电脑将在设定的时间自动关机。
方法三:使用快捷方式设置定时关机
另一种设置定时关机的方法是创建一个快捷方式,并在快捷方式的属性中设置关机命令。以下是具体步骤:
1. 创建快捷方式:
在桌面上右键点击,选择“新建”->“快捷方式”。
2. 设置快捷方式的命令:
在弹出的窗口中,输入关机命令。例如,【at 19:00 shutdown -s】(表示在晚上7点关机)。
3. 保存快捷方式:
点击“下一步”,为快捷方式命名,然后点击“完成”。
4. 使用快捷方式:
双击创建的快捷方式,即可在设定的时间自动关机。
如果需要取消定时关机,可以创建另一个快捷方式,输入取消关机的命令。具体步骤如下:
1. 创建快捷方式:
同上,在桌面上右键点击,选择“新建”->“快捷方式”。
2. 设置快捷方式的命令:
在弹出的窗口中,输入取消关机的命令。例如,【shutdown -a】。
3. 保存快捷方式:
点击“下一步”,为快捷方式命名,然后点击“完成”。
4. 使用快捷方式:
双击创建的快捷方式,即可取消之前的定时关机设置。
注意事项
1. 保存工作:
在设置定时关机前,请确保已经保存了所有重要文件和工作,以免因突然关机而丢失数据。
2. 取消关机:
如果需要取消定时关机,可以使用相同的运行窗口或命令行输入“shutdown -a”命令来取消。
3. 定时设置:
在设置定时关机时,请确保时间设置准确,以避免不必要的麻烦。
4. 管理员权限:
某些关机命令可能需要管理员权限才能执行,如果遇到权限问题,请尝试以管理员身份运行任务计划程序或命令行窗口。
5. 系统稳定性:
定时关机功能可以帮助我们更好地管理电脑资源,但频繁或不当的关机操作可能会影响系统的稳定性,因此请合理使用该功能。
总结
通过上述几种方法,我们可以在Windows 7系统中轻松实现定时关机功能。无论是使用任务计划程序、命令行还是快捷方式,都可以根据实际需求和个人喜好选择合适的方法。定时关机功能不仅可以帮助我们更好地管理电脑的使用时间和资源,还能有效节约能源,为环保贡献一份力量。希望本文的介绍能帮助您更好地利用这一功能,提升电脑使用的效率和便捷性。
新锐游戏抢先玩
游戏攻略帮助你
更多+-
05/03
-
05/03
-
05/03
-
05/03
-
05/03









