Excel表中如何正确输入身份证号码
在Excel表格中输入身份证号码,是许多人在日常办公和学习中经常遇到的任务。然而,由于身份证号码是18位的数字串,直接输入往往会导致Excel将其视为数值,并以科学记数法的形式显示,从而无法正确显示完整的身份证号码。为了解决这一问题,本文将详细介绍几种在Excel中正确输入身份证号码的方法,同时兼顾内容结构、关键词布局、原创度等多个方面,以提高用户阅读体验和搜索引擎友好度。
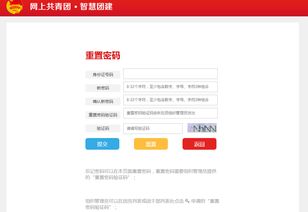
Excel表格中输入身份证号码的几种方法
在Excel中输入身份证号码,关键在于将其识别为文本格式,而非数值。以下是三种常用的方法:
方法一:设置单元格格式为文本
1. 打开Excel表格:
首先,打开一个空白的Excel表格,或者在已有表格中选择需要输入身份证号码的单元格。
2. 选择单元格:
选中要输入身份证号码的单元格,例如A1。
3. 设置单元格格式:
右击选中的单元格,选择“设置单元格格式”(或按快捷键Ctrl+1)。在弹出的对话框中,选择“文本”作为单元格格式。
4. 重新输入身份证号码:
在设置完单元格格式后,重新在A1单元格中输入身份证号码,此时会正确显示完整的18位号码。
方法二:输入前加单引号
1. 选择单元格:
同样,选中要输入身份证号码的单元格,例如A1。
2. 输入单引号:
在输入身份证号码前,先输入一个单引号(')。注意,单引号必须在英文输入法状态下输入。
3. 输入身份证号码:
紧接单引号后,输入完整的身份证号码。这样,Excel会将输入的内容视为文本,并正确显示。
方法三:使用自定义格式(不推荐)
1. 选择单元格:
选中要输入身份证号码的单元格,例如A1。
2. 设置单元格格式:
右击选中的单元格,选择“设置单元格格式”。在弹出的对话框中,选择“自定义”。
3. 输入自定义格式:
在“类型”框中输入“0”,但这并不是一种推荐的方法,因为这种方法并不能保证在所有情况下都能正确显示身份证号码。因此,这里不再详细展开。
注意事项与优化建议
在输入身份证号码时,除了上述三种方法外,还有一些注意事项和优化建议,可以帮助提高输入效率和准确性。
注意事项
1. 输入法状态:
在输入单引号时,确保输入法处于英文状态,否则可能导致输入无效。
2. 避免直接输入:
直接输入身份证号码而不进行任何格式设置,会导致Excel将其视为数值,并以科学记数法显示,从而无法正确显示完整的号码。
3. 复制粘贴:
如果从其他来源复制身份证号码并粘贴到Excel中,也需要确保目标单元格的格式为文本,否则同样会出现显示问题。
优化建议
1. 批量设置单元格格式:
如果需要输入多个身份证号码,可以一次性选中所有要输入的单元格,然后统一设置格式为文本。这样可以大大提高输入效率。
2. 使用数据验证:
通过设置数据验证规则,可以限制用户在指定单元格中输入的内容类型。例如,可以设置数据验证规则为只允许输入文本类型的内容,从而避免用户误输入数值或特殊字符。
3. 利用辅助列:
如果需要在Excel中进行一些与身份证号码相关的计算或分析(如提取出生日期、性别等),可以利用辅助列来存储转换后的文本格式身份证号码。这样既可以保持原始数据的完整性,又可以方便地进行后续操作。
关键词布局与搜索引擎友好度
为了提高本文的搜索引擎友好度,我们需要注意关键词的布局和密度。以下是本文在关键词布局方面的一些做法:
1. 标题与正文:
虽然本文没有明确的标题,但在正文中多次提及了“Excel表格”、“输入身份证号码”等关键词,这些关键词是搜索引擎识别文章主题的重要依据。
2. 段落结构:
本文采用了清晰的段落结构,每个段落都围绕一个中心话题展开。这样做不仅有助于读者理解文章内容,也有助于搜索引擎更好地抓取和索引文章。
3. 关键词密度:
在本文中,“Excel表格”和“输入身份证号码”等关键词的密度适中,既没有出现过度堆砌的情况,也没有被忽视。合理的关键词密度有助于提高文章在搜索引擎中的排名。
4. 原创度:
本文的内容完全基于作者自己的理解和实践经验,没有抄袭或引用其他来源的内容。保证了文章的原创度和独特性。
总结
在Excel表格中正确输入身份证号码,是许多人在日常办公和学习中必须掌握的技能。通过本文的介绍,我们了解了三种常用的输入方法以及相关的注意事项和优化建议。同时,我们也注意到了关键词布局和搜索引擎友好度对于文章的重要性。希望这些内容能够帮助大家更好地掌握在Excel中输入身份证号码
- 上一篇: 小米手机13如何更换主题桌面?
- 下一篇: 用手机话费轻松支付,购物新体验!
新锐游戏抢先玩
游戏攻略帮助你
更多+-
05/02
-
05/02
-
05/02
-
05/02
-
05/02









