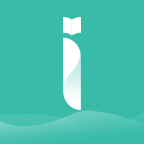一键清空剪切板的方法
清空剪切板的方法详解

在日常生活中,我们经常会使用到剪切板功能,无论是复制文本、图片还是其他类型的数据,剪切板都能帮助我们实现快速粘贴。然而,有时候出于隐私保护或清理杂乱数据的需求,我们需要清空剪切板内容。本文将详细介绍在不同操作系统和设备上如何有效地清空剪切板,让你的操作更加便捷和安全。

一、Windows系统下的剪切板清空方法
1. 使用快捷键
Windows系统提供了一个简单快捷的方法来清空剪切板,即使用快捷键“Ctrl+C”五次。这个操作会覆盖剪切板上的当前内容,达到清空的目的。虽然这种方法不是彻底删除剪切板数据(因为数据可能仍在内存中),但对于大多数日常需求已经足够。

步骤:
按下“Ctrl+C”五次,每次间隔一两秒。
2. 使用命令提示符
Windows的命令提示符也提供了清空剪切板的功能,通过运行特定的命令来释放剪切板资源。
步骤:
打开“命令提示符”(可以通过搜索或运行窗口输入“cmd”打开)。
输入命令`echo off | clip`并回车。
这个命令的作用是将空字符串发送到剪切板,从而覆盖原有内容。
3. 使用第三方软件
对于需要更高级功能的用户,可以考虑使用第三方软件来管理剪切板。这些软件不仅提供清空剪切板的功能,还能查看和管理剪切板历史记录。
推荐软件:
Ditto:一个免费的开源剪切板管理器,支持文本、图像和文件的复制历史记录,并且可以手动清空剪切板。
Clipboard Fusion:功能强大的剪切板管理器,支持多种数据类型的存储和管理,提供快捷键和定时清空功能。
二、macOS系统下的剪切板清空方法
1. 使用快捷键
macOS系统没有像Windows那样直接的快捷键来清空剪切板,但可以通过一些变通的方法来实现。
方法:
复制一个空字符串或空格到剪切板,可以使用文本编辑器(如TextEdit)输入空格后复制,或者使用终端命令。
2. 使用终端命令
通过macOS的终端应用,可以运行命令来清空剪切板。
步骤:
打开“终端”(可以通过Spotlight搜索或应用程序文件夹找到)。
输入命令`echo "" | pbcopy`并回车。
这个命令的作用是将空字符串复制到剪切板,从而覆盖原有内容。
3. 使用第三方软件
macOS用户同样可以使用第三方软件来管理剪切板,这些软件提供了更丰富的功能和更高的灵活性。
推荐软件:
Alfred:一个强大的生产力工具,包括剪切板管理功能,支持多种数据类型和快捷键操作。
Paste:一个简洁的剪切板管理工具,支持文本、图像和文件的复制历史记录,提供方便的搜索和清空功能。
三、移动设备(iOS/Android)上的剪切板清空方法
iOS设备
iOS设备上的剪切板管理相对简单,但同样可以通过一些方法来实现清空。
方法:
复制一个空字符串或空格到剪切板。可以打开一个文本应用(如Notes),输入空格后复制。
重启设备:虽然这不是最便捷的方法,但重启设备会清空剪切板内容。
Android设备
Android设备的剪切板管理相对灵活,可以通过系统设置或第三方应用来实现清空。
系统方法:
对于大多数Android设备,长按输入框并选择“粘贴”选项旁边的“剪贴板”图标(如果可用),然后手动删除或清空所有内容。
某些设备提供了专门的剪切板管理工具,可以在系统设置中找到并清空剪切板。
第三方应用:
Clipper:一个强大的剪切板管理工具,支持多种数据类型和历史记录管理,提供方便的清空功能。
Clipboard Manager:一个简洁的剪切板应用,支持文本和图像的复制历史记录,提供搜索和清空功能。
四、注意事项
1. 隐私保护:定期清空剪切板是保护个人隐私的重要措施之一,尤其是在处理敏感信息(如密码、银行卡号等)时。
2. 数据完整性:在某些情况下(如编写文档、编辑图片时),频繁清空剪切板可能会导致数据丢失或工作不便。因此,在使用清空功能时需要谨慎。
3. 软件选择:使用第三方软件时,请确保软件来源可靠并具备必要的安全功能(如数据加密、权限管理等)。避免使用未经授权或来源不明的软件以防止数据泄露或设备感染病毒。
通过以上方法,你可以在不同的操作系统和设备上方便地清空剪切板内容。无论是出于隐私保护还是数据管理的需求,这些技巧都能帮助你更加高效地利用剪切板功能。希望本文对你有所帮助!
- 上一篇: 如何获取神圣巫师之油
- 下一篇: QQ群内查看个人等级与积分的方法
新锐游戏抢先玩
游戏攻略帮助你
更多+-
05/07
-
05/07
-
05/07
-
05/07
-
05/07