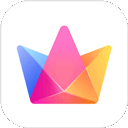电脑语言栏消失的恢复方法
在日常生活中,电脑已经成为我们不可或缺的工具,无论是工作、学习还是娱乐,它都扮演着重要角色。然而,有时我们可能会遇到一些小问题,比如电脑上的语言栏突然不见了。这个语言栏通常位于任务栏的一侧,用于快速切换输入法或查看当前输入状态,一旦消失,无疑会给我们的使用带来不便。本文将从多个维度探讨电脑语言栏消失的原因及解决方法,帮助您快速恢复这一实用功能。

一、语言栏消失的可能原因
1. 系统设置更改

有时候,我们在不经意间更改了系统设置,可能导致语言栏被隐藏。例如,在Windows系统中,如果调整了任务栏的属性或输入法设置,就有可能让语言栏消失。
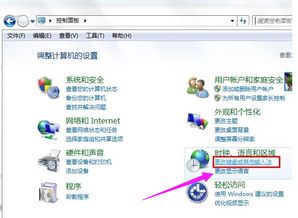
2. 软件冲突
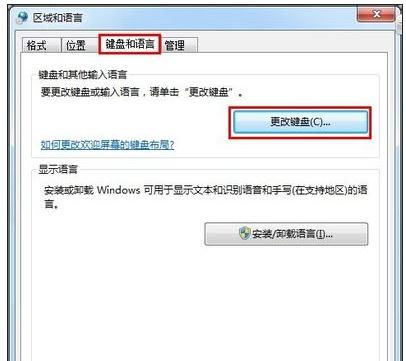
安装了某些新软件或更新系统后,可能会出现软件冲突的情况。这些冲突可能会干扰到语言栏的正常显示。
3. 病毒或恶意软件
虽然不太常见,但也不能排除病毒或恶意软件对系统的影响。它们可能会修改系统设置或破坏系统文件,导致语言栏无法显示。
4. 系统更新问题
系统更新后,有时会出现一些兼容性问题,导致原有的设置或功能失效。语言栏的消失也可能是这种问题的表现之一。
二、针对不同操作系统的解决方法
Windows 7系统
1. 通过任务栏属性恢复
右键点击任务栏空白处,选择“属性”。
在弹出的窗口中,切换到“工具栏”选项卡。
在“工具栏”列表中找到“语言栏”并勾选,然后点击“应用”和“确定”。
2. 通过控制面板恢复
打开“控制面板”,选择“时钟、语言和区域”下的“更改显示语言”。
切换到“键盘和语言”选项卡,点击“更改键盘”按钮。
在弹出的窗口中,切换到“语言栏”选项卡,勾选“停靠于任务栏”或“悬浮于桌面上”,然后点击“确定”。
Windows 10系统
1. 通过任务栏设置恢复
右键点击任务栏空白处,选择“任务栏设置”。
在弹出的窗口中,找到“打开或关闭系统图标”并点击。
在弹出的页面中,找到“输入指示”并确保其开关处于打开状态。
2. 通过区域和语言设置恢复
打开“设置”,选择“时间和语言”。
在左侧菜单中选择“区域和语言”,然后在右侧找到“首选语言”。
点击“首选语言”下的某个语言,然后选择“选项”。
在弹出的窗口中,找到“键盘”部分,确保所需的输入法已启用。同时,检查“高级键盘设置”中的相关设置。
3. 使用注册表编辑器
按Win+R键打开运行窗口,输入`regedit`并按回车。
导航到以下路径:`HKEY_CURRENT_USER\Software\Microsoft\Windows\CurrentVersion\Run`。
在右侧空白处右键点击,选择“新建”->“字符串值”,命名为`ctfmon.exe`。
双击新创建的项,将其值设置为`C:\Windows\System32\ctfmon.exe`(注意路径可能因系统安装位置而异)。
重启计算机。
Windows 11系统
Windows 11的设置与Windows 10类似,但界面有所更新。您可以尝试以下步骤:
1. 通过任务栏设置恢复
右键点击任务栏空白处,选择“任务栏设置”。
在“任务栏项”部分,检查是否启用了“输入指示器”。
2. 通过语言和区域设置恢复
打开“设置”,选择“时间和语言”。
在“语言和区域”部分,确保所需的语言和输入法已正确设置。
检查“输入”部分的设置,确保“显示输入指示器”选项已启用。
三、其他可能的解决方法
1. 重启计算机
有时候,简单的重启就能解决一些临时的系统问题。如果语言栏刚刚消失,不妨先尝试重启计算机看看是否能恢复正常。
2. 运行输入法修复工具
Windows系统自带了一些修复工具,可以帮助解决输入法相关的问题。您可以在控制面板中找到“程序和功能”,然后选择“打开或关闭Windows功能”,在这里找到“中文(简体,中国)的Windows功能”,并确保“Microsoft IME”等输入法组件已启用。
3. 检查第三方软件
如果您安装了第三方输入法管理软件或优化工具,请检查它们是否对语言栏进行了修改或隐藏。有时候,这些软件可能会提供恢复语言栏的选项。
4. 更新驱动程序
确保您的键盘和鼠标驱动程序是最新版本。有时候,过时的驱动程序可能会导致系统无法正确识别或显示某些功能。
- 上一篇: 豆类在我国古代被称为什么?
- 下一篇: 2023新手淘宝开店全攻略:轻松开启网店之旅
新锐游戏抢先玩
游戏攻略帮助你
更多+-
05/04
-
05/04
-
05/04
-
05/04
-
05/04