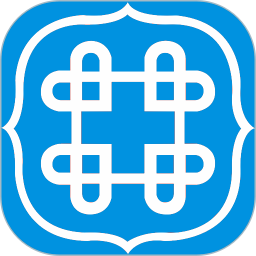Photoshop技巧:轻松实现衣物透明效果!
在Photoshop(简称Ps)这个强大的图像处理软件中,实现衣物透明化是一项既有趣又实用的技能。无论你是想为创意摄影作品增添一抹奇幻色彩,还是在设计项目中追求独特的视觉效果,掌握这一技巧都能让你的作品脱颖而出。下面,我们就来详细讲解如何在Photoshop中将衣服变透明,让你的创意无限延伸。

首先,确保你已经安装了最新版本的Photoshop,并准备好要进行处理的图片。这张图片应该包含你想要改变衣物透明度的人物。打开Photoshop,通过“文件”菜单选择“打开”,导入你的图片。

第一步:图层准备
1. 复制图层:在处理原始图像之前,始终建议复制图层以保护原始数据。在图层面板中,右键点击背景图层,选择“复制图层”,或直接按快捷键Ctrl+J(Mac上为Cmd+J)来创建副本。

2. 放大细节:使用放大镜工具(快捷键Z)放大人物衣服部分,以便更精确地操作。
第二步:选择衣物区域
1. 快速选择工具:在工具栏中选择快速选择工具(快捷键W),它适用于快速选择大块的相似颜色区域。在衣物上点击并拖动鼠标,Photoshop会自动识别并选中衣物区域。
2. 调整边缘:选择完区域后,点击属性栏中的“调整边缘”按钮(或按Alt+Ctrl+R),这将打开一个更精细的调整窗口。在这里,你可以通过平滑、羽化、对比度等选项进一步优化选区边缘,使其更加自然贴合衣物轮廓。
3. 添加/减去选区:如果发现某些部分未被选中或选多了,可以使用快速选择工具旁边的“+”和“-”笔刷来添加或减去选区。
第三步:创建透明效果
1. 删除选区内容:确保你的衣物选区处于激活状态,然后按Delete键(Mac上为Backspace键),这将删除选区内的像素,使衣物部分呈现透明状态。如果你的图层背景是白色或其他颜色,此时可能会看到底色透出,别担心,这是正常的中间步骤。
2. 图层蒙版:另一种更柔和的方法是使用图层蒙版。在图层面板底部,点击“添加矢量蒙版”按钮(形状像一个方块中间有个圆圈)。之后,选择画笔工具(快捷键B),设置适当的硬度和不透明度,然后在图层蒙版上绘制黑色以隐藏衣物部分,白色则恢复显示。这种方法允许你更灵活地控制透明度的渐变和过渡。
第四步:调整透明度与细节
1. 不透明度与填充:在图层面板中,你可以直接调整图层的不透明度或填充来控制整体透明度效果。不透明度影响整个图层(包括非衣物部分),而填充仅影响图层内容,不改变图层样式或效果。
2. 精细调整:使用套索工具或钢笔工具精确选取衣物的某些细节部分,比如袖口、领口等,然后分别应用上述删除或蒙版技术,以实现更加细腻的效果。
3. 色彩校正:如果透明效果导致周围皮肤或背景出现色彩不协调,可以使用“色彩平衡”、“色相/饱和度”等调整工具进行校正,使整体画面和谐统一。
第五步:高级技巧——使用混合模式与滤镜
1. 混合模式:尝试不同的图层混合模式(如正片叠底、叠加、柔光等),这些模式会根据底层图像的颜色和亮度来混合上层图像,创造出独特的视觉效果。对于透明衣物效果,柔光或叠加模式可能会带来意想不到的自然过渡。
2. 滤镜效果:应用一些滤镜,如“高斯模糊”、“表面模糊”或“查找边缘”,可以为透明衣物添加额外的质感或边缘强化效果。记得在应用滤镜前,先使用图层蒙版保护好不需要改变的部分。
第六步:最终检查与输出
1. 检查细节:放大到最大比例,仔细检查衣物的每个部分,确保边缘处理得当,没有突兀的过渡或遗漏的像素。
2. 合并图层(可选):如果你对效果满意,且不再需要编辑各个图层,可以选择“图层”菜单下的“合并可见图层”来减少文件大小,便于分享或打印。
3. 导出图像:最后,通过“文件”菜单选择“导出”为所需的格式,如JPEG、PNG(支持透明背景)等。如果你打算在网页上使用,PNG格式是更好的选择,因为它能保留透明信息。
通过上述步骤,你已经成功地在Photoshop中将衣物变得透明。这个过程不仅考验了你的耐心和细致,更是对Photoshop各项功能的一次综合运用。随着实践的深入,你会发现更多创意的可能性,比如结合其他图像处理技术,创造出更加复杂和令人惊叹的视觉效果。记住,Photoshop的魔力在于无限的创造力和尝试,每一次的尝试都可能带来意想不到的惊喜。现在,是时候打开Photoshop,开始你的创意之旅了!
新锐游戏抢先玩
游戏攻略帮助你
更多+-
05/05
-
05/05
-
05/05
-
05/05
-
05/05