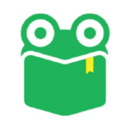如何安装Istyle pdf的图文教程?
Istyle pdf 安装教程 图文版

Istyle pdf是一款功能强大的PDF编辑和管理工具,它能够为用户提供全方位的PDF处理服务,包括PDF编辑、注释、转换、合并、拆分等多种功能。本教程将以图文结合的方式,详细介绍Istyle pdf的安装过程,帮助用户轻松完成软件的安装和使用。

一、准备工作

1. 系统要求
在安装Istyle pdf之前,请确保您的计算机满足以下系统要求:
操作系统:Windows 7/8/10/11(32位或64位)
内存:至少1GB RAM(建议2GB或以上)
磁盘空间:至少200MB的可用磁盘空间
显示器:分辨率至少为1024x768
2. 下载安装包
首先,需要从Istyle pdf的官方网站或其他可靠的软件下载平台获取安装包。请确保下载的是最新版本的安装包,以保证软件的稳定性和功能完整性。
打开浏览器,访问Istyle pdf的官方网站。
在首页或下载页面,找到Istyle pdf的下载链接。
点击下载链接,选择适合您操作系统的安装包版本(如Windows版)。
等待下载完成,并确保安装包保存的位置是您容易找到的地方。
二、安装步骤
1. 运行安装包
找到刚刚下载完成的Istyle pdf安装包,双击运行。

(注:图中所示为示例图片,实际安装包界面可能有所不同。)
2. 安装向导
在弹出的安装向导窗口中,您将看到Istyle pdf的安装说明和步骤。仔细阅读并了解相关信息后,点击“下一步”继续。

3. 阅读许可协议
接下来,您需要阅读Istyle pdf的许可协议。请确保您了解并同意协议内容后,勾选“我接受许可协议中的条款”,然后点击“下一步”。

4. 选择安装位置
在安装向导的下一步中,您可以选择Istyle pdf的安装位置。默认情况下,软件将安装在C盘的Program Files文件夹中。如果您希望将软件安装在其他位置,可以点击“浏览”按钮,选择您希望的安装路径。

5. 选择附加任务
在这一步中,您可以根据需要选择是否创建桌面快捷方式、是否将Istyle pdf添加到快速启动栏等附加任务。默认情况下,这些选项都是选中的。如果您不需要这些附加功能,可以取消相应的勾选。

6. 开始安装
确认所有设置无误后,点击“安装”按钮,开始安装Istyle pdf。安装过程中,您会看到进度条显示安装进度,请耐心等待。

7. 安装完成
当安装进度条达到100%时,表示Istyle pdf已经成功安装到您的计算机上。此时,您可以点击“完成”按钮退出安装向导。

三、启动和使用
1. 启动Istyle pdf
安装完成后,您可以通过桌面快捷方式、开始菜单或快速启动栏中的图标来启动Istyle pdf。双击图标后,软件将自动打开并显示主界面。

2. 界面介绍
Istyle pdf的主界面简洁明了,主要包括菜单栏、工具栏、文件浏览区和属性面板等部分。通过这些区域,您可以轻松完成PDF文件的打开、编辑、注释、转换等操作。
菜单栏:包含所有可用命令和功能的下拉菜单。
工具栏:提供常用的快捷工具和按钮,如打开、保存、打印等。
文件浏览区:显示当前打开的PDF文件内容和页面。
属性面板:显示选中对象的属性信息,并允许进行编辑和修改。
3. 基本操作
打开PDF文件:点击工具栏上的“打开”按钮,或在菜单栏中选择“文件”->“打开”,然后在弹出的文件对话框中选择要打开的PDF文件。
编辑PDF内容:在文件浏览区中选择要编辑的文本或图像对象,然后在属性面板中进行编辑和修改。
添加注释:在工具栏中选择注释工具(如文本框、高亮、下划线等),然后在文件浏览区中点击要添加注释的位置进行注释。
转换PDF:在菜单栏中选择“转换”菜单,然后选择要进行的转换操作(如PDF转Word、PDF转图片等)。在弹出的转换对话框中设置相关参数后,点击“开始转换”按钮即可完成转换。
4. 高级功能
Istyle pdf还提供了一些高级功能,如PDF合并、拆分、加密和解密等。这些功能可以通过菜单栏中的相应菜单或工具栏上的快捷按钮来访问和使用。
合并PDF:在菜单栏中选择“文件”->“合并”,然后在弹出的合并对话框中添加要合并的PDF文件。设置合并顺序和输出位置后,点击“开始合并”按钮即可完成合并。
拆分PDF:在菜单栏中选择“文件”->“拆分”,然后在弹出的拆分对话框中选择要拆分的PDF文件和拆分方式(如按页面数、按书签等)。设置输出位置后,点击“开始拆分”按钮即可完成拆分。
加密PDF:在菜单栏中选择“文件”->“加密”,然后在弹出的加密对话框中设置密码和加密选项。点击“确定”按钮后,PDF文件将被加密保护。
解密PDF:在菜单栏中选择“文件”->“解密”,然后在弹出的解密对话框中输入密码。点击“确定”按钮后,PDF文件的加密保护将被解除。
四、总结
通过以上步骤,您已经成功安装了Istyle pdf,并了解了其基本操作和高级功能的使用方法。Istyle pdf以其强大的功能和简洁的操作界面,将为您的PDF编辑和管理带来极大的便利。希望本教程对您有所帮助,祝您在使用Istyle pdf的过程中愉快!
- 上一篇: Win10系统下Realtek高清音频管理器优化配置指南
- 下一篇: 炫酷QQ群成员等级头衔昵称集锦
新锐游戏抢先玩
游戏攻略帮助你
更多+-
05/02
-
05/02
-
05/02
-
05/02
-
05/02