Win7用户必看:轻松创建3D立体桌面快捷方式的教程
在Windows 7系统中,创建3D立体桌面的快捷方式不仅能为用户提供更加个性化的使用体验,还能增添一丝趣味性和科技感。本文将详细介绍如何在Windows 7系统中创建3D立体桌面的快捷方式,同时还会介绍一种通过第三方软件BumpTop实现更加丰富3D桌面效果的方法。无论你是科技爱好者还是寻求桌面个性化的用户,本文都将为你提供实用的指导。
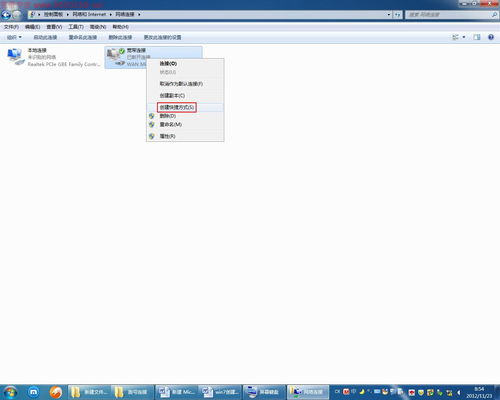
Win7如何创建3D立体桌面的快捷方式
Windows 7系统自带了一些有趣的桌面效果,包括类似3D立体效果的桌面切换功能。我们可以通过创建一个快捷方式,快速启动这个效果。以下是具体步骤:
方法一:使用系统自带功能创建3D立体桌面快捷方式
1. 新建快捷方式
首先,在桌面空白处右击,选择“新建”——“快捷方式”。这一步骤是创建一个新的快捷方式文件,它将用于启动我们的3D立体桌面效果。
2. 输入命令
在弹出的“创建快捷方式”对话框中,需要输入一个特定的命令。这个命令指向Windows 7系统中的一个DLL文件,该文件包含了启动3D效果的代码。具体命令如下:
```
C:\Windows\system32\rundll32.exe DwmApi 105
```
输入完毕后,点击“下一步”。
3. 命名快捷方式
在接下来的一步中,你需要为这个快捷方式命名。例如,你可以命名为“3D立体桌面”或者你喜欢的任何名称。命名完毕后,点击“完成”。
4. 拖动到任务栏
此时,桌面上已经出现了一个新的快捷方式图标。为了更方便地使用这个快捷方式,你可以将其拖动到任务栏上。这样,只需要点击任务栏上的图标,就可以快速启动3D立体桌面效果了。
5. 启动3D效果
现在,当你点击任务栏上的快捷方式图标时,系统就会启动3D立体桌面效果。这个效果类似于WIN+TAB键的切换效果,但更加直接和方便。
方法二:使用BumpTop软件实现更丰富的3D桌面效果
除了系统自带的功能外,还可以使用第三方软件BumpTop来实现更加丰富的3D桌面效果。BumpTop是一款专门设计用于提供3D桌面体验的软件,用户可以自由调整和分类桌面图标,使其更加有序和美观。
1. 下载并安装BumpTop
首先,需要在网上搜索BumpTop软件,并下载一个安装包。下载完成后,双击安装包并按照提示进行安装。在安装过程中,只需要一直点击“确定”或“下一步”即可完成安装。
2. 启动BumpTop
安装完成后,双击桌面上的BumpTop图标启动软件。首次启动时,可能会弹出一个对话框,提示你选择使用方式。选择“use Bumptop for free”(免费使用)即可。
3. 打开3D桌面
启动BumpTop后,你会看到一个全新的3D桌面界面。在这个界面中,你可以看到桌面图标以3D形式呈现,并且可以自由地拖动和整理这些图标。
4. 整理桌面图标
BumpTop提供了丰富的整理功能。你可以通过拖动鼠标圈中多个图标,然后在弹出的选项中选择“按类叠加”来整理图标。这样,相似的图标会被堆叠在一起,你可以双击任意一堆图标来打开该堆叠。
5. 享受3D桌面体验
现在,你已经成功地在Windows 7系统中实现了更加丰富的3D桌面效果。通过BumpTop软件,你可以享受更加立体和有趣的桌面体验,使你的电脑使用更加个性化和有趣。
注意事项
系统兼容性:上述方法适用于Windows 7系统。如果你使用的是其他版本的Windows系统,可能需要寻找其他方法来实现类似的效果。
安全性:在下载和安装第三方软件时,一定要确保软件来源可靠,以避免安装恶意软件或病毒。
资源管理:3D桌面效果可能会占用一定的系统资源。如果你的电脑配置较低或运行多个程序时已经出现卡顿现象,建议谨慎使用这些效果以避免影响系统性能。
个性化需求:每个人的桌面使用习惯和需求都不同。在选择是否使用3D桌面效果时,可以根据自己的实际情况和喜好来决定。
总结
通过本文的介绍,我们了解了如何在Windows 7系统中创建3D立体桌面的快捷方式,并介绍了使用BumpTop软件实现更加丰富3D桌面效果的方法。这些方法不仅为追求个性化的用户提供了有趣的桌面体验,还能让用户的电脑使用更加有趣和便捷。如果你也想尝试一下这种独特的桌面效果,不妨按照本文的步骤来操作一下吧!相信你会喜欢这种全新的桌面体验方式。
- 上一篇: 海螃蟹的美味烹饪秘籍
- 下一篇: 农村现在养殖什么最挣钱?
新锐游戏抢先玩
游戏攻略帮助你
更多+-
05/03
-
05/03
-
05/03
-
05/03
-
05/03









