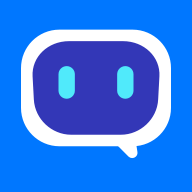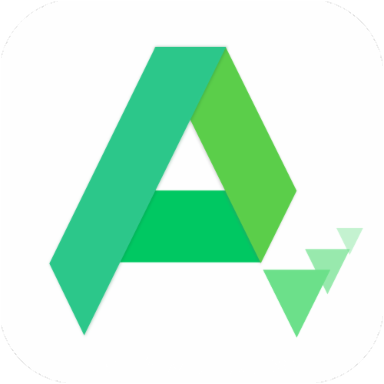揭秘:为何“C:\boot.ini”文件无法打开,阻碍你的操作系统切换?

在使用Windows操作系统的过程中,有时会遇到开机时弹出“无法打开C:\\boot.ini文件,无法更改操作系统”的提示。这一错误不仅令人困惑,还可能导致系统启动失败或无法正确加载操作系统。那么,boot.ini文件究竟是什么?为什么会无法打开?本文将围绕这些问题进行详细探讨,并提供多种解决方法。

Boot.ini文件简介
Boot.ini文件是Windows操作系统中的一个重要配置文件,通常位于C盘的根目录下,并且是一个隐藏文件。它包含了系统启动时加载哪个磁盘分区的操作系统、是否提供多个操作系统供用户选择、引导菜单显示的时间长短、引导进入系统的磁盘分区格式等重要信息。

具体来说,Boot.ini文件的主要内容包括:
[boot loader]:定义了引导加载程序(bootloader)的超时时间(timeout)和默认启动的操作系统。
[operating systems]:列出了所有可用的操作系统及其引导选项。
例如,一个典型的Boot.ini文件内容可能如下:
```ini
[boot loader]
timeout=30
default=multi(0)disk(0)rdisk(0)partition(1)\WINDOWS
[operating systems]
multi(0)disk(0)rdisk(0)partition(1)\WINDOWS="Microsoft Windows XP Professional" /noexecute=optin /fastdetect
```
在这个例子中,`timeout=30`表示引导菜单会显示30秒,用户可以在这段时间内选择操作系统;`default`指定了默认启动的操作系统所在的分区;`[operating systems]`部分列出了所有可用的操作系统及其引导选项。
无法打开C:\\boot.ini文件的原因
1. 文件损坏:Boot.ini文件可能由于病毒、系统崩溃或其他原因而损坏。
2. 文件丢失:在某些情况下,Boot.ini文件可能被误删除或未正确生成。
3. 隐藏文件设置:由于Boot.ini文件是隐藏文件,如果系统设置为不显示隐藏文件,则无法通过常规方法找到它。
4. 权限问题:用户可能没有足够的权限访问或修改Boot.ini文件。
解决方法
方法一:显示隐藏文件并编辑Boot.ini
1. 显示隐藏文件:
打开“我的电脑”或“此电脑”。
点击上方的“工具”菜单,选择“文件夹选项”。
在“查看”选项卡中,勾选“显示所有文件和文件夹”,并取消勾选“隐藏受保护的操作系统文件(推荐)”。
点击“确定”以应用更改。
2. 找到并编辑Boot.ini:
进入C盘根目录。
在右上角的搜索框中输入“boot.ini”,然后点击搜索。
找到Boot.ini文件后,右键点击并选择“编辑”选项。
使用记事本或其他文本编辑器打开文件,确保其内容正确无误。例如:
```ini
[boot loader]
timeout=30
default=multi(0)disk(0)rdisk(0)partition(1)\WINDOWS
[operating systems]
multi(0)disk(0)rdisk(0)partition(1)\WINDOWS="Microsoft Windows XP Professional" /noexecute=optin /fastdetect
```
修改完毕后,保存并关闭文件。
方法二:创建新的Boot.ini文件
如果C盘中找不到Boot.ini文件,可以手动创建一个新的。
1. 在C盘根目录下创建新文件:
右键点击C盘根目录,选择“新建”->“文本文档”。
将新建的文本文档命名为“boot.ini”,并确保文件扩展名为“.ini”,而不是“.txt”。
2. 编辑新创建的Boot.ini文件:
右键点击新创建的boot.ini文件,选择“编辑”选项。
使用记事本或其他文本编辑器打开文件,并输入正确的Boot.ini内容。
保存并关闭文件。
方法三:通过系统属性编辑启动选项
1. 打开系统属性:
右键点击“计算机”或“此电脑”,选择“属性”。
点击左侧的“高级系统设置”。
2. 编辑启动和故障恢复设置:
在“系统属性”对话框中,点击“高级”选项卡。
在“启动和故障恢复”部分,点击“设置”按钮。
在弹出的对话框中,点击“编辑”按钮,手动编辑启动选项。
3. 创建或修复Boot.ini文件:
如果系统提示找不到Boot.ini文件,点击“创建”按钮以创建一个新的文件。
输入正确的Boot.ini内容,并确保将其保存在C盘根目录下。
方法四:使用系统恢复或重装
如果以上方法都无法解决问题,可能需要考虑使用系统恢复功能或重装操作系统。
1. 系统恢复:
如果之前创建了系统还原点,可以尝试使用系统还原功能将系统恢复到之前的状态。
2. 重装操作系统:
如果系统无法启动或恢复,可能需要重装操作系统。请注意,在重装之前,务必备份重要数据。
注意事项
1. 编辑Boot.ini文件时务必小心:错误的修改可能导致系统无法启动。
2. 备份重要数据:在进行任何可能导致数据丢失的操作之前,务必备份重要数据。
3. 确保有足够的权限:某些操作可能需要管理员权限,请确保使用具有管理员权限的账户进行操作。
结论
“无法打开C:\\boot.ini文件,无法更改操作系统”是一个常见的Windows系统错误,可能由多种原因引起。通过显示隐藏文件、编辑或创建Boot.ini文件、使用系统属性编辑启动选项以及考虑系统恢复或重装等方法,可以有效解决这一问题。在操作过程中,务必小心谨慎,确保不会对系统造成进一步的损害。
- 上一篇: 掌握龙鱼养殖秘籍,轻松养出美丽观赏鱼
- 下一篇: 七夕节,打造专属你们的浪漫盛宴
新锐游戏抢先玩
游戏攻略帮助你
更多+-
05/04
-
05/04
-
05/04
-
05/04
-
05/04