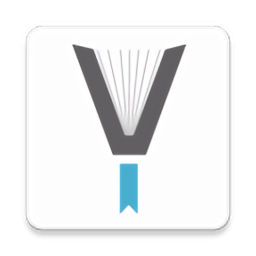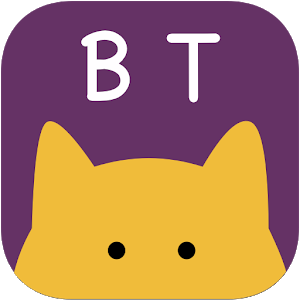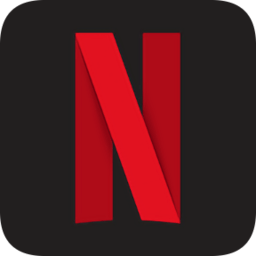轻松学会:如何制作系统安装光盘
在现代计算机使用中,制作一张系统安装盘是一项基本技能,无论是为了重新安装操作系统、进行系统恢复还是创建备份,掌握这一技巧都显得尤为重要。本文将详细介绍如何刻录系统安装盘,涵盖从准备工作到最终完成的整个流程,帮助读者轻松掌握这一技能。

首先,明确你的目标。你需要决定是要创建一个Windows系统安装盘、Linux系统安装盘还是其他操作系统的安装盘。不同的操作系统有不同的要求和步骤,因此明确目标是第一步。对于大多数用户来说,Windows和Linux是最常见的选择。如果你选择Windows,确保你有合法的Windows操作系统ISO文件,这可以从微软的官方网站或其他合法渠道获取。对于Linux,你可以从发行版的官方网站下载所需的ISO文件。
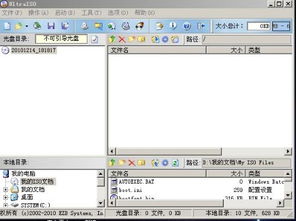
一旦你确定了所需的ISO文件,接下来的步骤是收集必要的硬件和软件工具。你需要一张空白的光盘(对于传统的CD/DVD安装盘)或一张容量足够的USB闪存驱动器(对于现代的USB启动盘),以及一个光盘刻录软件或USB启动盘制作工具。大多数现代操作系统,如Windows 10,都自带了光盘刻录功能,但你也可以使用第三方软件,如ImgBurn或Rufus,这些工具提供了更多的自定义选项和更高的灵活性。
在开始刻录之前,确保你的ISO文件没有损坏,并且你的硬件(光盘驱动器或USB端口)是工作的。你可以通过尝试在虚拟机中挂载ISO文件来验证其完整性,或者简单地查看文件大小是否与官方网站上提供的信息一致。此外,备份任何重要数据总是一个好习惯,因为刻录过程有可能因各种原因失败,导致数据丢失。
现在,让我们以Windows系统为例,详细介绍如何刻录系统安装盘。首先,插入空白光盘到你的光盘驱动器中(或者连接你的USB闪存驱动器到你的电脑)。打开文件资源管理器,定位到你的ISO文件。右键点击ISO文件,选择“打开方式”,然后选择“Windows资源管理器”来挂载ISO文件,或者你也可以选择“刻录光盘映像”来直接开始刻录过程。
如果你选择了“刻录光盘映像”,Windows会弹出一个名为“刻录光盘”的对话框。在这里,确保选择了正确的光盘驱动器,并检查“光盘标题”字段是否已正确填写(这通常会自动从ISO文件的元数据中获取)。点击“下一步”开始刻录过程。此时,你可能会看到一个进度条,显示刻录的进度。不要中断这个过程,直到它完成。
如果你使用的是第三方软件,如ImgBurn,步骤会有所不同。首先,启动ImgBurn,选择“写入光盘映像”选项。然后,在“源”字段中浏览到你的ISO文件,在“目标”字段中选择正确的光盘驱动器。你还可以点击“高级”按钮来配置更多的写入选项,如写入速度、卷标等。一旦一切准备就绪,点击“开始”按钮开始刻录过程。ImgBurn会在底部显示一个实时日志,包括写入速度和任何潜在的错误。
对于USB闪存驱动器,过程略有不同。你需要使用一个专门的工具,如Rufus,来创建USB启动盘。首先,下载并安装Rufus。然后,插入你的USB闪存驱动器,启动Rufus,确保选择了正确的设备和ISO文件。在“分区方案和目标系统类型”下拉菜单中,根据你的需求选择合适的选项(例如,如果你打算在UEFI模式下启动,选择UEFI/BIOS)。最后,点击“开始”按钮,Rufus会格式化你的USB闪存驱动器并写入ISO文件的内容。
在刻录或写入过程中,重要的是要保持耐心并密切关注任何可能出现的错误消息。如果刻录失败,可能是由于ISO文件损坏、光盘驱动器故障、USB闪存驱动器不兼容或写入速度设置过高导致的。检查这些常见问题点,并尝试重新进行刻录或写入过程。
完成刻录或写入后,不要立即弹出光盘或移除USB闪存驱动器。大多数刻录软件都会自动进行验证过程,以确保数据已正确写入。如果验证失败,你可能需要重新进行整个过程。一旦验证成功,你可以安全地弹出光盘或移除USB闪存驱动器,现在你已经拥有了一张可启动的系统安装盘。
最后,记住在使用新制作的系统安装盘之前,备份你的重要数据,并确保你了解如何启动到BIOS/UEFI设置来更改启动顺序,以便从你的光盘或USB闪存驱动器启动。这个过程在不同的电脑品牌和型号上可能会有所不同,因此查阅你的电脑手册或在线文档以获取具体的指导。
总的来说,制作一张系统安装盘并不复杂,只要你遵循正确的步骤,并使用合适的工具和材料。无论是对于个人用户还是IT专业人员,这项技能都是宝贵的,可以帮助你在遇到系统问题时快速恢复或重新安装操作系统。希望这篇文章能帮助你成功制作一张系统安装盘,让你在未来的计算机使用中更加自信和高效。
- 上一篇: 如何在电脑上下载愤怒的小鸟游戏?
- 下一篇: 剑侠情缘外传月影传说怎么玩?攻略分享
新锐游戏抢先玩
游戏攻略帮助你
更多+-
05/05
-
05/05
-
05/05
-
05/05
-
05/05