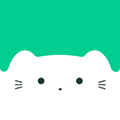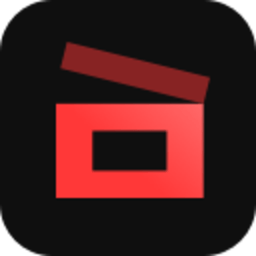如何调整变宽的电脑下方任务栏大小
当电脑下方的任务栏突然变宽时,可能会给我们的日常使用带来不便。不过,这个问题是可以通过多种方法解决的。本文将从多个维度探讨如何调整任务栏的宽度,帮助用户恢复任务栏的正常尺寸,从而提升使用体验。

调整任务栏宽度的基本方法
对于大多数Windows系统用户来说,调整任务栏宽度的最简单方法是直接拖动。具体步骤如下:

1. 解锁任务栏:首先,确保任务栏没有被锁定。右键点击任务栏的空白区域,查看“锁定任务栏”选项是否被勾选。如果已勾选,请去掉该勾选。

2. 拖动边缘:将鼠标指针移动到任务栏的上方或下方边缘。当指针变成一个双向箭头时,按住鼠标左键并向下拖动,直到任务栏的宽度恢复到满意的状态。

3. 锁定任务栏:调整完成后,再次右键点击任务栏的空白区域,勾选“锁定任务栏”,以防止任务栏在未来的使用中再次被意外调整。

通过高级设置调整任务栏
除了基本的拖动方法,Windows系统还提供了更多高级设置,以满足用户对任务栏更精细的控制需求。
1. 任务栏设置:右键点击任务栏的空白区域,选择“任务栏设置”。在这里,你可以找到“任务栏在屏幕上的位置”选项,以调整任务栏的上下左右位置。此外,你还可以勾选或取消“使用小任务栏按钮”来调整任务栏上图标的大小,从而间接调整任务栏的可用空间。
2. 工具栏设置:在任务栏设置中,你还可以通过调整工具栏的内容来控制任务栏的宽度。右键点击任务栏的空白区域,选择“工具栏”,然后根据需要勾选或取消工具栏中的选项。例如,只保留“语言栏”和“快速启动”这两个常用的工具栏,其他不常用的工具栏可以取消勾选,以减小任务栏的宽度。
屏幕分辨率和工作需求的影响
任务栏的宽度不仅可以通过上述方法进行调整,还会受到屏幕分辨率和工作需求的影响。
1. 屏幕分辨率:屏幕分辨率越高,屏幕上的可用空间就越大,用户可以适当增加任务栏的宽度,以容纳更多的内容和信息。如果屏幕分辨率较低,为了充分利用屏幕空间,建议将任务栏调窄。
2. 工作需求:对于需要同时处理多个任务的用户来说,较宽的任务栏可以显示更多的窗口缩略图和通知图标,方便快速切换和管理。但是,如果工作主要集中在一个或少数几个窗口中,较窄的任务栏则更为合适,可以减少屏幕上的干扰。
解决任务栏变宽的常见问题
有时候,任务栏的宽度可能会因为一些意外操作或系统问题而发生变化。以下是一些常见问题的解决方法:
1. 鼠标滚轮操作:有时候,鼠标滚轮意外滚动可能会导致任务栏尺寸变化。尝试按住Ctrl键的同时滚动鼠标滚轮,看看任务栏是否恢复正常大小。
2. 多显示器设置:如果你使用多个显示器,任务栏的宽度可能会根据显示器的配置而发生变化。尝试调整和重新配置多显示器设置,以确保任务栏适配所需的显示器。
3. 恶意软件和病毒:某些恶意软件或病毒可能会导致任务栏的尺寸发生变化。运行最新的杀毒软件进行系统扫描,确保你的电脑没有受到恶意软件的影响。
4. 显示驱动程序:旧的或不兼容的显示驱动程序可能会导致任务栏大小发生变化。更新你的显示驱动程序到最新版本,可以在计算机制造商的官方网站上找到适合你的显示驱动程序并进行更新。
第三方工具和高级技巧
除了操作系统自带的调整方式外,还有一些第三方工具和高级技巧可以帮助用户实现更个性化的任务栏设置。
1. 第三方工具:一些第三方工具提供了更多的自定义选项,如任务栏透明度、颜色、图标大小等。这些工具可以满足用户更高级的需求,但需要注意的是,使用第三方工具可能会对系统的稳定性和安全性造成一定影响,因此建议用户在选择时要谨慎。
2. 任务栏自动隐藏:为了获得更大的屏幕空间或减少干扰,可以设置任务栏自动隐藏。在任务栏设置中,找到“自动隐藏任务栏”选项,并将其开关打开。当功能被激活后,任务栏会在不使用时自动隐藏,仅当鼠标指针移动到屏幕底部(或任务栏所在位置)时才会显示。
3. 任务栏分组:任务栏分组功能会将相同类型的窗口合并显示,以减少任务栏的占用空间。但是,这也可能导致某些窗口难以快速找到。在任务栏设置中,可以选择启用或禁用此功能,根据个人习惯进行调整。
结论
调整电脑任务栏的宽度是一个看似简单但却能显著提升操作体验和效率的小技巧。通过基本的拖动方法、高级设置、屏幕分辨率和工作需求的调整,以及解决常见问题的方法,用户可以轻松地将任务栏调整到最适合自己的宽度。此外,还可以利用第三方工具和高级技巧进一步个性化任务栏的设置。
希望本文的内容能帮助你解决任务栏变宽的问题,并提升你的电脑使用体验。无论是调整任务栏的宽度、位置,还是自定义图标和设置自动隐藏,都能让你的任务栏变得更加实用和美观。
- 上一篇: 轻松实现!将CDA转换为APE格式的步骤
- 下一篇: 衣物焕新术:轻松学会增白秘籍
火爆游戏玩不停
新锐游戏抢先玩
游戏攻略帮助你
更多+-
05/07
-
05/07
-
05/07
-
05/07
-
05/07