Flash补间动画制作教程:创建下载进度条
Flash教程:补间动画——打造下载进度条

在现代的数字世界中,下载进度条已经成为我们日常接触到的用户界面元素之一。它们不仅为用户提供了关于下载进度的即时反馈,还通过动画效果增强了用户体验。在Adobe Flash中,我们可以使用补间动画来创建一个简单而直观的下载进度条。以下是一个详细的教程,教你如何利用Flash中的补间动画功能,打造出一个动态的下载进度条。
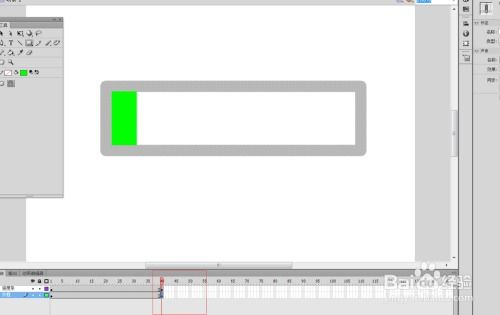
一、准备工作
首先,你需要确保已经安装了Adobe Flash(现在称为Adobe Animate)。如果还没有安装,可以从Adobe的官方网站下载并安装最新版本的Adobe Animate。

二、创建新项目
1. 启动Flash:打开Adobe Flash(Animate)软件。

2. 新建文件:选择“文件”>“新建”来创建一个新的Flash文档。在弹出的窗口中,选择“ActionScript 3.0”作为文档类型,并设置文档的尺寸。例如,你可以将宽度设置为550像素,高度设置为400像素,背景色设置为白色。
3. 保存文件:在开始制作之前,记得保存你的文件。选择“文件”>“保存”,为你的项目选择一个合适的名称和位置。
三、设计下载进度条的界面
1. 绘制背景:使用矩形工具(快捷键R)绘制一个矩形作为下载进度条的背景。你可以将矩形的填充色设置为灰色,边框色设置为黑色。
2. 绘制进度条:再绘制一个较小的矩形,作为下载进度条的“填充”部分。这个矩形的填充色可以设置为蓝色,边框色设置为无。将这个矩形放置在背景矩形的上方,但初始时,其宽度应该设置为0,表示下载尚未开始。
3. 添加文本:使用文本工具(快捷键T)在进度条的旁边添加一些文本,如“下载中:0%”。你可以将文本的颜色设置为黑色,字体大小设置为适合阅读的大小。
四、创建补间动画
1. 选择图层:在Flash的时间轴中,你会看到一个默认的“图层1”。右键点击这个图层,选择“重命名图层”,将其命名为“背景”。然后,点击时间轴底部的“新建图层”按钮,创建一个新的图层,命名为“进度条填充”。接着,再创建一个新的图层,命名为“文本”。
2. 插入关键帧:在时间轴的“进度条填充”图层中,将播放头移动到第1帧,然后选择你绘制的进度条填充矩形,将其宽度调整为0(即完全不可见)。接着,将播放头移动到第50帧(你可以根据需要调整这个帧数,以控制动画的持续时间),然后再次选择进度条填充矩形,将其宽度调整为与背景矩形相同(表示下载完成)。
3. 创建补间动画:在“进度条填充”图层的第1帧和第50帧之间,右键点击,选择“创建补间动画”。Flash会自动在这两个关键帧之间插入一个补间动画,使进度条填充矩形在播放时逐渐变大。
4. 调整动画属性(可选):你可以通过选择补间动画并查看属性面板来调整动画的属性,如缓动、旋转等。对于下载进度条来说,通常不需要旋转,但你可以尝试调整缓动值来使动画看起来更加平滑或加速。
五、添加文本更新逻辑
1. 文本图层关键帧:在时间轴的“文本”图层中,将播放头移动到第1帧,选择你的文本对象,并确保其初始文本为“下载中:0%”。然后,将播放头移动到第50帧,并复制(Ctrl+C)该文本对象到剪贴板。接着,将播放头移回到第1帧,并删除当前的文本对象(以便在第1帧和第50帧之间创建补间动画)。最后,将播放头移动到第50帧,并粘贴(Ctrl+V)文本对象回来。
2. 添加动作脚本:为了让文本能够实时显示下载的百分比,我们需要使用Flash的动作脚本功能。在时间轴的“文本”图层中,右键点击第1帧,选择“动作”。在弹出的动作面板中,输入以下代码:
```actionscript
// 创建一个变量来存储下载进度
var downloadProgress = 0;
// 创建一个函数来更新文本
function updateText() {
// 计算下载的百分比
var percent = Math.floor((downloadProgress / 100) * this.progress_fill.width);
// 更新进度条填充矩形的宽度
this.progress_fill.width = percent;
// 更新文本
this.downloadText.text = "下载中:" + downloadProgress + "%";
// 设置一个定时器来模拟下载进度
this.onEnterFrame = function() {
downloadProgress += 1; // 每帧增加1%的下载进度
if (downloadProgress >= 100) {
downloadProgress = 100; // 确保下载进度不会超过100%
clearInterval(this.timer); // 停止定时器
updateText(); // 调用更新函数
};
// 启动定时器(这里用setInterval模拟下载过程,实际使用中可能需要其他方式触发)
this.timer = setInterval(function() {}, 10); // 注意:这里的setInterval实际上并没有起到作用,因为我们已经使用了onEnterFrame。这里只是为了展示如何设置定时器。在实际应用中,你可能需要移除或替换这行代码。
```
注意:在上面的代码中,我们假设进度条填充矩形的实例名称为`progress_fill`,文本的实例名称为`downloadText`。你需要确保在Flash中将这些实例名称与代码中的名称相匹配。此外,上面的代码使用了`onEnterFrame`事件来模拟下载进度的更新。在实际应用中,你可能需要根据具体的下载逻辑来调整这部分代码。
3. 实例名称:在Flash中,选择你的进度条填充矩形和文本对象,并在属性面板中分别设置它们的实例名称为`progress_fill`和`downloadText`。
六、测试动画
1. 预览动画:选择“控制”>“测试影片”来预览你的动画。你应该会看到一个逐渐填充的进度条和一个实时更新的文本。
2. 调整动画:根据需要调整动画的速度、缓动值、文本样式等。
七、导出动画
1. 导出为SWF或GIF:完成动画后,你可以选择“文件”>“导出”>“导出影片”来将你的动画导出为SWF文件(用于网页)或GIF文件(用于其他平台)。
2. 优化设置:在导出之前,你可以通过“导出”对话框中的选项来优化你的动画设置,如图像质量、音频设置等。
通过以上步骤,你已经成功创建了一个简单的下载进度条动画。这个动画不仅展示了Flash中补间动画的基本用法,还涉及了动作脚本的一些基础概念。希望这个教程能帮助你更好地理解Flash中的动画制作过程,并激发你创作更多有趣动画的灵感。
- 上一篇: 白雪公主大冒险:拯救矮人王国全攻略
- 下一篇: 打造英勇无畏:全副武装火柴人士兵的绘画指南
新锐游戏抢先玩
游戏攻略帮助你
更多+-
05/03
-
05/03
-
05/03
-
05/03
-
05/03









