如何在Word中输入分数?
在Microsoft Word中处理文档时,经常需要输入分数以表达比例、成绩或其他数学概念。尽管Word不像数学公式编辑器那样专业,但它提供了一些简便的方法来输入分数,使得文档看起来更加规范和专业。以下是一些详细步骤,帮助你在Word中轻松输入分数。

一、使用“公式”功能输入分数
Microsoft Word提供了一个内置的“公式”功能,可以方便地输入各种数学符号和公式,包括分数。
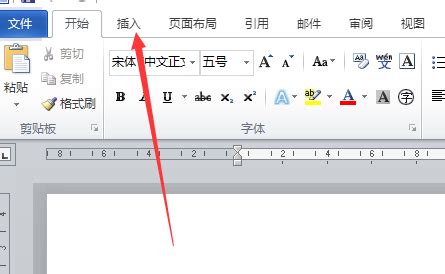
1. 打开Word文档:启动Microsoft Word并打开你要编辑的文档。
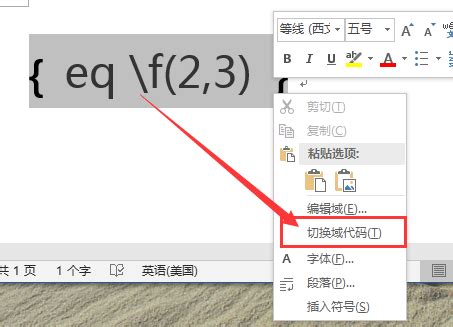
2. 定位光标:将光标放在你想插入分数的位置。
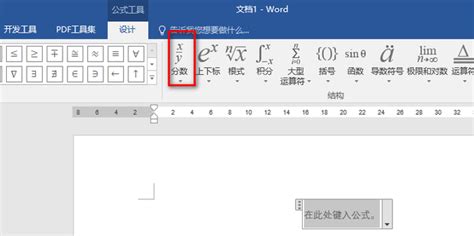
3. 插入公式:

在Word 2010及更高版本中,点击顶部菜单栏的“插入”选项卡。
在“文本”组中,找到并点击“公式”按钮(通常显示为一个π符号)。
在弹出的下拉菜单中,点击“插入新公式”。
4. 输入分数:
进入公式编辑模式后,你会看到一个公式工具栏和一些设计选项。
在公式工具栏中,找到“分数”按钮(通常显示为一个带有斜杠的a/b符号)。
点击“分数”按钮,会弹出一个下拉菜单,提供几种分数格式,如“普通分数(行内)”、“普通分数(竖式)”和“带分数的分数”。
选择你需要的分数格式,例如“普通分数(行内)”。
插入分数后,分子和分母的位置会出现占位符,你可以直接在占位符中输入数字。
5. 调整格式:根据需要,你可以使用公式工具栏中的其他工具来调整分数的格式,例如加粗、斜体、改变字号等。
6. 退出公式编辑模式:完成编辑后,点击公式之外的任何位置即可退出公式编辑模式。
二、使用键盘快捷键输入分数
对于经常需要输入分数的用户来说,使用键盘快捷键可以大大提高工作效率。不过,需要注意的是,Word并没有直接的键盘快捷键来插入分数,但你可以通过自定义快捷键来实现这一点。
1. 打开自定义快捷键对话框:
在Word中,点击“文件”选项卡。
在弹出的菜单中,选择“选项”。
在“Word选项”对话框中,点击“自定义功能区”旁边的“自定义快捷键”。
2. 创建新快捷键:
在“自定义快捷键”对话框中,从左侧的“类别”列表中选择“插入选项卡”。
在右侧的“命令”列表中找到并选中“公式”。
在“请按新快捷键”框中,按下你想要设定的快捷键组合(例如Ctrl+Alt+F)。
点击“指定”按钮。
重复上述步骤,为分数输入创建一个特定的快捷键(这可能需要一些创造性,因为Word没有直接为分数提供快捷键)。然而,一旦你插入了公式并选择了分数模板,你可以通过快速输入分子和分母来快速生成分数。
注意:实际上,由于Word没有直接为分数提供可自定义的快捷键,这一步更多是在展示如何通过自定义快捷键来加速特定任务的过程。对于分数输入,最好的办法还是直接使用“公式”功能。
三、使用域代码输入分数
Word中的域代码是一种强大的功能,允许你插入动态内容或执行计算。虽然域代码通常用于更复杂的任务,但你也可以用它来输入分数。不过,这种方法相对复杂,且不如使用“公式”功能直观。
1. 打开Word文档:启动Microsoft Word并打开你要编辑的文档。
2. 定位光标:将光标放在你想插入分数的位置。
3. 插入域代码:
按下Ctrl+F9键,Word会在光标位置插入一对花括号{},这是域代码的标记。
在花括号内输入EQ \F(分子,分母)。例如,如果你想输入1/2,就输入EQ \F(1,2)。
4. 切换域代码:
输入完域代码后,按下F9键,Word会将域代码转换为实际显示的分数。
如果需要再次编辑域代码,可以再次按下Ctrl+Shift+F9键(在某些版本的Word中可能是Ctrl+F9加Shift键)来切换回域代码视图。
5. 调整格式:使用字体和字号设置来调整分数的外观。
注意:使用域代码输入分数时,需要确保花括号是正确插入的。如果你直接输入花括号,Word可能会将其视为普通字符而不是域代码标记。因此,最好使用Ctrl+F9键来插入花括号。
四、使用Unicode字符输入分数
虽然这种方法不是最推荐的,因为它在视觉上可能不如其他方法那么清晰,但你可以使用Unicode字符来近似地表示分数。
- 上一篇: 如何在问道手游帮派宴会中玩并获得帮贡?
- 下一篇: 如何创建微信视频号?
新锐游戏抢先玩
游戏攻略帮助你
更多+-
05/01
-
05/01
-
05/01
-
05/01
-
05/01









