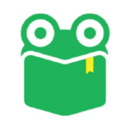修复电脑右下角缺失的小喇叭图标指南
电脑右下角小喇叭图标不见了,对于日常使用电脑的用户来说,可能会带来一定的困扰,因为这意味着我们无法直接通过小喇叭图标来控制电脑的音量或者查看音频设备的状态。那么,当小喇叭图标不见时,我们应该如何解决这一问题呢?以下将从多个维度出发,为大家详细解答。

一、检查声音设备连接
首先,我们需要确认声音设备是否连接良好。如果声音设备(如音箱、耳机等)连接不良或是直接断开,那么电脑的声音系统可能会受到影响,导致小喇叭图标消失。因此,第一步就是检查这些设备的连接状态,确保它们已经正确连接到电脑上。
二、检查驱动程序
如果声音设备连接正常,但小喇叭图标仍然不见,那么可能是声音设备的驱动程序出现了问题。驱动程序是操作系统与硬件设备之间的桥梁,如果驱动程序出现问题,那么硬件设备可能无法正常工作。为了解决这个问题,我们可以按照以下步骤操作:
1. 打开设备管理器:右键点击“我的电脑”(或“此电脑”),选择“属性”,然后点击“硬件”选项卡下的“设备管理器”。
2. 检查声音设备:在设备管理器中,找到“声音、视频和游戏控制器”选项,展开后查看是否有黄色的问号或感叹号标记,如果有,则表明对应的驱动程序存在问题。
3. 更新或重装驱动程序:对于存在问题的驱动程序,我们可以尝试更新或重装。首先,可以尝试通过Windows Update来更新驱动程序;如果更新无效,则需要下载对应设备的最新驱动程序,并按照提示进行安装。
三、检查系统设置
有时候,小喇叭图标的消失可能与系统设置有关。例如,系统可能不小心将小喇叭图标隐藏了,或者相关设置被更改了。为了解决这个问题,我们可以按照以下步骤操作:
1. 打开任务栏设置:右键点击任务栏空白处,选择“任务栏设置”。
2. 查找系统图标:在任务栏设置中,找到“打开或关闭系统图标”选项,并点击进入。
3. 启用音量图标:在打开的界面中,找到“音量”选项,并确保其状态为“开”。如果之前被关闭了,点击开启即可。
四、使用任务管理器重启资源管理器
如果以上方法都无法解决问题,我们可以尝试通过任务管理器来重启Windows资源管理器。Windows资源管理器负责管理桌面和任务栏等界面元素,有时重启它可以解决一些界面显示问题。
1. 打开任务管理器:右键点击任务栏空白处,选择“任务管理器”或使用快捷键“Ctrl+Shift+Esc”打开。
2. 重启资源管理器:在任务管理器中,找到“Windows资源管理器”进程,右键点击并选择“重启”。
五、检查服务状态
另外,我们还可以检查与音频相关的服务是否正常运行。如果服务被禁用或停止,可能会导致小喇叭图标消失。
1. 打开服务管理器:按下“Win+R”键打开运行窗口,输入“services.msc”并按回车键,打开服务管理器。
2. 查找音频服务:在服务管理器中,找到与音频相关的服务,如“Windows Audio”和“Windows Audio Endpoint Builder”。
3. 启用服务:如果这些服务被禁用或停止,右键点击服务并选择“启动”来启用它们。
六、检查病毒和恶意软件
有时候,电脑遭遇病毒或恶意软件的攻击,也可能导致系统出现问题,包括小喇叭图标消失。因此,我们需要定期使用杀毒软件对电脑进行全盘扫描和杀毒。如果发现病毒或恶意软件,立即按照提示进行清除。
七、考虑硬件问题
如果以上所有方法都无法解决问题,那么可能是硬件方面出现了问题。例如,声卡硬件可能损坏或丢失,导致系统无法识别音频设备。此时,我们需要检查声卡硬件是否连接正常,或者尝试更换新的声卡硬件。
八、总结
综上所述,当电脑右下角的小喇叭图标不见时,我们可以从声音设备连接、驱动程序、系统设置、任务管理器、服务状态、病毒检查以及硬件问题等多个维度进行排查和解决。通过逐一尝试上述方法,我们可以有效地解决小喇叭图标消失的问题,恢复电脑的正常使用。
在解决这个问题的过程中,我们需要注意以下几点:
1. 保持耐心:解决问题可能需要一定的时间和耐心,不要急于求成。
2. 细心观察:在排查问题的过程中,要细心观察每一步的操作结果和电脑的反馈。
3. 谨慎操作:在操作过程中,要注意不要误删重要文件或更改关键设置。
4. 及时备份:在尝试解决问题之前,最好先备份重要数据和文件,以防万一。
通过以上方法和注意事项,我们相信大家一定能够成功解决电脑右下角小喇叭图标不见的问题。
新锐游戏抢先玩
游戏攻略帮助你
更多+-
05/02
-
05/02
-
05/02
-
05/02
-
05/02