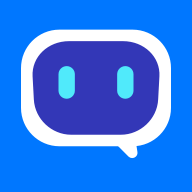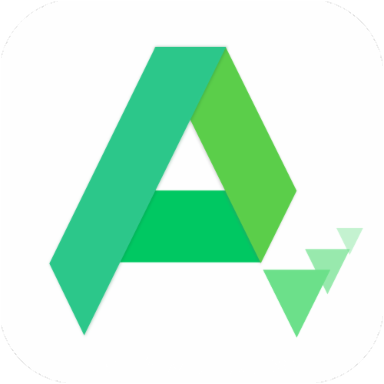轻松学会:如何将IE浏览器设置为默认浏览器
在数字时代,浏览器作为我们上网冲浪的重要工具,其选择和设置对我们的日常操作体验有着直接影响。尤其是对于一些仍然在使用较老操作系统的用户来说,Internet Explorer(IE)浏览器依然是他们的首选。为了让IE浏览器在打开网页链接时自动成为首选,你需要将IE设置为默认浏览器。接下来,我们就来详细探讨一下,如何在不同的操作系统环境下,设置IE浏览器为默认浏览器,以及一些关键的操作步骤和注意事项,帮助大家轻松完成这一设置,从而优化浏览体验,提高工作效率。

首先,让我们以Windows 7系统为例,看看如何将IE浏览器设置为默认浏览器。在这个操作过程中,你会遇到“程序”这一关键词,它关乎着应用程序的管理和默认程序的选择。具体步骤如下:打开控制面板,可以通过“开始”菜单的搜索框输入“控制面板”来快速找到。在控制面板中,选择“程序”下的“默认程序”,然后选择“设置默认程序”。在这一列表中,找到并选中Internet Explorer,点击“将此程序设置为默认值”。这样一来,IE就被设定为打开所有类型的文件及协议(如HTTP、HTTPS等)的默认浏览器了。值得注意的是,在执行这些操作时,需要拥有管理员权限,以确保设置能够成功保存。
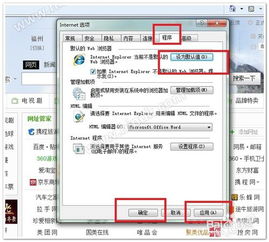
除了通过控制面板设置外,还有一种快捷方式可以在IE浏览器中直接进行设置。启动IE浏览器后,点击右上角的齿轮图标进入“Internet 选项”。在“程序”选项卡下,点击“设为默认浏览器”按钮。这将确保IE在与其他浏览器竞争时,成为默认选项。在此过程中,“Internet 选项”成为了另一个关键词汇,它允许你更改和管理与浏览器相关的多种设置。

对于那些使用的是Windows 10系统的用户来说,尽管IE浏览器逐渐让位于Edge浏览器,但在某些特定场合,仍需要设置IE为默认浏览器。步骤类似,首先你需要通过开始菜单找到并打开“设置”,在这里,“设置”一词是整个过程的核心,它涉及到操作系统的诸多功能和选项的修改。在设置应用中,依次点击“系统”>“默认应用”,在“Web浏览器”选项下,点击当前默认的浏览器(可能是Edge或其他浏览器),然后选择Internet Explorer。通过这样的步骤,你就可以在Windows 10环境下,同样将IE设置为默认浏览器。
如果你想要进一步确认IE是否被成功设置为默认浏览器,你可以尝试打开一个链接,看是否直接由IE打开。同时,也可以重新打开控制面板的“默认程序”页面,查看Internet Explorer是否被标记为“此程序的默认值”。确认环节的重要性不容忽视,它能让你及时发现并解决潜在的设置问题。
当然,在一些高级设置中,可能还需要修改文件类型关联或协议关联,以确保特定类型的文件或链接(如.html、.htm、ftp://等)也能由IE打开。这需要深入到文件类型或协议的编辑选项中,找到“更改程序”按钮,并选择Internet Explorer作为关联程序。这个步骤中,“文件类型关联”和“协议关联”成为重要的术语,它们确保了特定类型的文件或链接能被指定的程序(在此为IE)所处理。
在某些特殊情况下,你可能还需要考虑权限和安全软件的限制。某些杀毒软件或安全策略可能会阻止你更改默认浏览器设置。如果你遇到这样的提示,你需要查看并调整相应的安全软件设置,或者与管理员联系,以获得必要的权限。此时,“权限”和“安全软件”成为你不可忽视的关键词,它们可能会影响默认浏览器设置的顺利进行。
此外,还有一种方法是通过重置或修复IE浏览器来解决无法设置为默认浏览器的问题。在某些情况下,浏览器注册表设置可能受损,导致无法更改默认设置。你可以使用Windows内置的系统文件检查器(sfc /scannow)来扫描并修复受损的文件,或者使用重置IE设置的功能,将浏览器恢复到初始状态。这里的“注册表设置”、“系统文件检查器”和“重置IE设置”成为你解决疑难问题的有效工具。
总结一下,无论是使用Windows 7还是Windows 10系统,将IE浏览器设置为默认浏览器的方法都是相对直观的。关键步骤包括通过控制面板或浏览器内置选项来进行设置,并确认设置的有效性。此外,对于遇到的特殊问题,你可能还需要进行更深入的设置,如修改文件类型关联、协议关联,或处理权限和安全软件限制。在此过程中,关键词如“程序”、“Internet 选项”、“设置”、“默认应用”、“文件类型关联”、“协议关联”、“权限”和“安全软件”都成为了帮助你成功设置的重要术语。希望这篇详细的指南能帮助你顺利完成IE浏览器的默认设置,让你的网络冲浪更加便捷高效。
新锐游戏抢先玩
游戏攻略帮助你
更多+-
05/04
-
05/04
-
05/04
-
05/04
-
05/04