如何安装并使用虚拟光驱?
安装并使用虚拟光驱

在数字化时代,虚拟光驱作为一种便捷的工具,为我们的工作和生活带来了诸多便利。它不仅节省了物理空间,还提供了快速、高效的软件安装和数据管理方案。本文将详细介绍如何安装并使用虚拟光驱,帮助你轻松掌握这一实用技能。
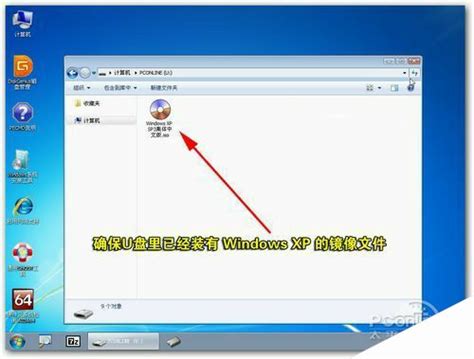
一、虚拟光驱的基本概念
虚拟光驱,又称虚拟CD-ROM或虚拟DVD-ROM,是一种通过软件模拟出来的光驱设备。它能够在没有物理光驱的情况下,读取ISO、IMG等镜像文件,模拟光盘的读写操作。虚拟光驱广泛应用于软件安装、游戏运行、数据备份以及系统恢复等场景。

二、选择合适的虚拟光驱软件
市面上有许多虚拟光驱软件可供选择,如Daemon Tools、WinMount、UltraISO等。它们各具特色,用户可以根据自己的需求选择合适的软件。以下是几款常见的虚拟光驱软件的简单介绍:

1. Daemon Tools:这是一款功能强大且广泛使用的虚拟光驱软件。它支持多种镜像文件格式,可以挂载多达32个虚拟光驱。Daemon Tools界面简洁,操作便捷,是许多用户的首选。
2. WinMount:WinMount不仅具备虚拟光驱功能,还提供了压缩、解压、加密等多种实用工具。它的挂载速度较快,且支持文件关联,方便用户快速打开镜像文件。
3. UltraISO:UltraISO是一款功能全面的光盘工具软件,除了虚拟光驱功能外,还支持ISO文件的编辑、转换和刻录。对于需要处理ISO文件的用户来说,UltraISO是一个不错的选择。
三、安装虚拟光驱软件
以下以Daemon Tools为例,详细介绍虚拟光驱软件的安装步骤:
1. 下载软件:
访问Daemon Tools官方网站或其他可信的软件下载平台,下载最新版本的Daemon Tools安装包。
2. 运行安装包:
双击下载的安装包,弹出安装向导界面。
点击“下一步”按钮,按照提示完成安装。在安装过程中,可以自定义安装路径和选择是否创建桌面快捷方式。
3. 完成安装:
安装完成后,点击“完成”按钮退出安装向导。此时,Daemon Tools已经成功安装到你的电脑上。
四、配置虚拟光驱
安装完成后,需要对虚拟光驱进行简单配置,以便正常使用。以下以Daemon Tools为例,介绍配置步骤:
1. 启动Daemon Tools:
双击桌面上的Daemon Tools图标,启动软件。
2. 添加虚拟光驱:
在Daemon Tools界面上,点击“添加虚拟光驱”按钮。
选择要添加的虚拟光驱数量(通常为1个),然后点击“确定”按钮。
3. 挂载镜像文件:
在Daemon Tools界面左侧的虚拟光驱列表中,右键点击刚添加的虚拟光驱。
选择“挂载镜像”选项,然后浏览并选择要挂载的ISO文件。
点击“打开”按钮,镜像文件将被挂载到虚拟光驱中。
五、使用虚拟光驱
挂载镜像文件后,虚拟光驱就可以像物理光驱一样使用了。以下是几个常见的使用场景:
1. 安装软件:
打开“我的电脑”或“此电脑”,在虚拟光驱的图标上双击打开。
找到安装程序(如setup.exe),双击运行并按照提示完成软件安装。
2. 运行游戏:
同样地,打开虚拟光驱,找到游戏的主程序或启动器。
双击运行程序,开始享受游戏带来的乐趣。
3. 访问数据:
如果镜像文件包含数据文件(如文档、图片、视频等),可以直接在虚拟光驱中浏览和访问这些数据。
六、管理虚拟光驱
在使用虚拟光驱的过程中,可能需要对其进行一些管理操作,如卸载镜像文件、删除虚拟光驱等。以下是一些常见的管理操作:
1. 卸载镜像文件:
在Daemon Tools界面左侧的虚拟光驱列表中,右键点击已挂载的虚拟光驱。
选择“卸载镜像”选项,镜像文件将从虚拟光驱中卸载。
2. 删除虚拟光驱:
如果不再需要某个虚拟光驱,可以右键点击它并选择“删除虚拟光驱”选项。
确认删除操作后,该虚拟光驱将从列表中移除。
3. 查看挂载的镜像文件:
在Daemon Tools界面上,可以清晰地看到所有已挂载的镜像文件和对应的虚拟光驱。
七、解决常见问题
在使用虚拟光驱的过程中,可能会遇到一些常见问题。以下是一些常见问题的解决方法:
1. 无法挂载镜像文件:
检查镜像文件是否损坏或格式不支持。
确认虚拟光驱软件是否已正确安装并配置。
尝试以管理员身份运行虚拟光驱软件。
- 上一篇: 揭秘!淘宝添加好友的神奇步骤
- 下一篇: 如何下载百度地图离线导航数据包
新锐游戏抢先玩
游戏攻略帮助你
更多+-
05/03
-
05/03
-
05/03
-
05/03
-
05/03









