Win7快速启动栏显示教程:轻松设置方法
在追求高效与便捷的数字化生活中,Windows 7系统以其稳定性和实用性赢得了众多用户的青睐。然而,在日常操作中,你是否曾希望能在眨眼间启动常用程序或文件,却苦于找不到最快捷的方式?别担心,今天我们就来揭秘一个让Win7焕发新生的秘密武器——快速启动栏,并详细介绍如何在Windows 7系统中显示并充分利用这一功能,让你的电脑使用体验瞬间升级!

Win7快速启动栏:效率提升的隐藏宝藏
对于熟悉Windows操作系统的老用户来说,快速启动栏或许是个老朋友,它曾默默地躺在任务栏的左侧,让你一键直达最常访问的程序。但在Windows 7中,这个便捷功能似乎被藏得更深了,许多新用户甚至不知道它的存在,更别说如何利用它来加速日常操作了。那么,如何在Win7中找回并显示这个高效的快速启动栏呢?让我们一起揭开它的神秘面纱。

一、找回快速启动栏:简单几步,轻松实现
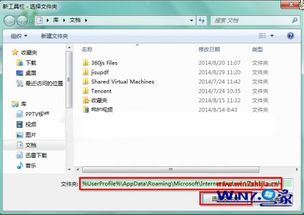
第一步:右键任务栏,打开属性之门

首先,将你的鼠标指针移动到任务栏的空白区域,轻轻右键点击,一个包含多个选项的菜单便会跃然屏上。在这里,我们需要找到并点击“属性”这一选项,它是通往快速启动栏设置的关键之门。
第二步:任务栏选项卡,探索快速启动的秘密
在弹出的“任务栏和开始菜单属性”窗口中,你会看到几个选项卡,其中“任务栏”选项卡正是我们今天的主角。点击它,你会发现一个名为“使用小图标”的复选框(根据个人需求可选可不选),但更重要的是,在“任务栏外观”部分,有一个“显示快速启动”的选项正等待你的勾选。
第三步:勾选快速启动,重启任务栏
毫不犹豫地勾选“显示快速启动”复选框,然后点击“应用”按钮。此时,系统可能会提示你需要重启任务栏才能使更改生效,点击确定即可。稍等片刻,你会发现任务栏左侧多了一个熟悉的身影——快速启动栏,它正以一种低调而不失优雅的方式欢迎你的归来。
二、定制快速启动栏:让你的个性飞扬
找回快速启动栏只是第一步,真正让它成为你高效工作的得力助手,还需要一番精心的定制。
添加常用程序
快速启动栏的最大魅力在于其可自定义性。只需将你想要快速访问的程序或文件的快捷方式拖拽至快速启动栏区域,它们就会乖乖排好队,随时待命。无论是办公软件、浏览器、还是你最爱的音乐播放器,都可以轻松加入,让一键启动成为可能。
调整顺序与删除
随着时间的推移,你的工作习惯和需求可能会发生变化。此时,快速启动栏的灵活调整就显得尤为重要。你可以通过拖拽快捷方式来调整它们在快速启动栏中的顺序,或者右键点击某个快捷方式选择“从任务栏取消固定”来将其移除,确保快速启动栏始终与你的当前需求保持同步。
利用文件夹
如果你有多个相关程序或文件需要快速访问,不妨在桌面或任意位置创建一个文件夹,将这些项目统统放入其中,然后只将这个文件夹的快捷方式添加到快速启动栏。这样,点击一次即可展开文件夹,所有相关项目一目了然,进一步提升了效率。
三、进阶技巧:让快速启动栏更加智能
隐藏式快速启动栏
对于追求极致简洁的用户来说,即使快速启动栏也可能成为视觉上的干扰。此时,你可以尝试使用第三方工具(如7Stacks等),将快速启动栏设置为隐藏式,只有在鼠标悬停时才显现,既保持了桌面的清爽,又不失快速启动的便利性。
快捷键助力
虽然快速启动栏本身已经足够高效,但结合键盘快捷键的使用,可以让你的操作速度再上一个台阶。为快速启动栏中的程序设置全局快捷键(需借助第三方软件),即使在最忙碌的时刻,也能通过简单的键盘组合瞬间启动所需程序,真正实现了“指哪打哪”的高效操作。
结合开始菜单和任务栏
不要忘了,Windows 7的开始菜单和任务栏本身也是提高效率的利器。通过合理设置开始菜单的程序分组、固定常用程序到任务栏以及利用任务栏跳转列表(Jump Lists)查看最近打开的文件或任务,你可以构建一个更加个性化、高效的工作环境,让快速启动栏成为这一体系中的完美补充。
结语:让Win7因你而不同
快速启动栏,这个看似不起眼的小功能,实则蕴含着提升工作效率的巨大潜力。通过简单的设置与定制,它不仅能够帮助你更快地启动程序、访问文件,还能在一定程度上反映你的工作习惯和个性偏好。在这个快节奏的时代,让Win7的快速启动栏成为你高效生活的得力助手,让每一次点击都成为通往成功的加速器。现在,就让我们一起行动起来,开启Win7的高效之旅吧!
- 上一篇: 如何绘制鸣人九尾模式
- 下一篇: 夜店之王:解锁QQ游戏体力与经验飙升的秘密
新锐游戏抢先玩
游戏攻略帮助你
更多+-
05/04
-
05/04
-
05/04
-
05/04
-
05/04









