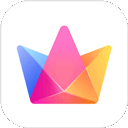如何有效去除Word文档中的背景颜色
在处理Word文档时,我们经常会遇到一些带有背景颜色的文字或段落,这些背景颜色有时是为了高亮显示某些信息,但当我们需要将文档打印出来或者分享给他人时,这些背景颜色可能会显得多余甚至影响阅读体验。因此,掌握如何去除Word中的背景颜色变得尤为重要。本文将详细介绍Word去除背景颜色的多种方法,无论你是Word初学者还是有一定经验的用户,都能从中找到适合自己的解决方案。

一、基本去除背景颜色的方法

1. 选中并清除格式

这是最直接的一种方法。首先,选中你想要去除背景颜色的文字或段落。接着,在Word的菜单栏中找到“开始”选项卡,点击“样式”组中的“清除格式”按钮(通常是一个橡皮擦图标)。这样做会去除所选内容的所有格式,包括背景颜色。不过,这也会影响到其他格式,如字体、字号等,因此需要谨慎使用。

2. 使用“字体颜色”工具
如果背景颜色是通过设置字体颜色来实现的(虽然这种情况较少见),你可以尝试使用“字体颜色”工具来将其改为无色。选中带有背景颜色的文字,然后在“开始”选项卡的“字体”组中,点击“字体颜色”下拉菜单,选择“自动”或“无颜色”选项。这通常不会直接去除背景颜色,但如果背景颜色实际上是字体颜色的误用,这种方法可能会奏效。
3. 检查并修改段落底纹
背景颜色有时可能以段落底纹的形式存在。要检查并修改段落底纹,选中相关段落,然后右键点击选中的文字,在弹出的菜单中选择“段落”。在弹出的“段落”对话框中,切换到“底纹和边框”选项卡(在某些版本的Word中,这个选项卡可能位于“页面布局”或“设计”选项卡下)。在这里,你可以看到段落底纹的设置,并可以选择“无填充颜色”来去除背景颜色。
二、针对特定背景颜色的处理方法
1. 去除高亮显示
如果你发现文字或段落被高亮显示了(通常呈现为黄色或其他颜色的背景),这可能是因为使用了Word的“突出显示”功能。要去除高亮显示,只需选中被高亮显示的文字或段落,然后在“开始”选项卡的“字体”组中,点击“突出显示颜色”按钮(通常是一个带有颜色的文本图标),并从下拉菜单中选择“无颜色”。
2. 处理文本框或形状的背景颜色
如果你的背景颜色来自于文本框或形状,你需要选中该文本框或形状,然后在“绘图工具-格式”选项卡下(这个选项卡只有在选中文本框或形状时才会出现)找到“形状填充”按钮。点击该按钮,并从下拉菜单中选择“无填充颜色”来去除背景颜色。
3. 处理表格单元格的背景颜色
如果背景颜色存在于表格单元格中,你需要选中相关单元格(或多个单元格),然后在“表格设计”选项卡下(这个选项卡只有在选中表格时才会出现)找到“底纹”按钮。点击该按钮,并从下拉菜单中选择“无颜色”来去除背景颜色。
三、高级技巧:使用“查找和替换”功能去除背景颜色
如果你需要去除文档中大量分散的背景颜色,手动操作可能会非常耗时。这时,你可以考虑使用Word的“查找和替换”功能来批量去除背景颜色。不过,需要注意的是,这种方法并不是直接去除背景颜色,而是通过替换具有特定格式的文本为无格式文本来实现的。
1. 打开“查找和替换”对话框
在Word的菜单栏中,点击“开始”选项卡,然后点击“编辑”组中的“替换”按钮(或按快捷键Ctrl+H)来打开“查找和替换”对话框。
2. 设置查找条件
在“查找和替换”对话框中,切换到“查找”选项卡(默认情况下就是该选项卡)。点击“更多”按钮以展开更多选项。然后,点击“格式”按钮,并从下拉菜单中选择“突出显示颜色”(或其他你认为可能是背景颜色的格式)。在弹出的对话框中,选择你想要去除的背景颜色。
3. 设置替换为的内容
在“查找和替换”对话框中,切换到“替换为”选项卡(通常这个选项卡与“查找”选项卡相邻)。同样地,点击“格式”按钮,但这次选择“清除所有格式”。这样做会确保替换后的文本没有任何格式,包括背景颜色。
4. 执行替换操作
设置好查找条件和替换为的内容后,点击“全部替换”按钮来执行替换操作。Word会遍历整个文档,将所有符合查找条件的文本替换为无格式文本,从而间接去除背景颜色。
四、注意事项与常见问题解答
1. 备份文档
在进行任何格式修改之前,最好先备份你的文档。这样,即使操作出现意外,你也能轻松恢复原始文档。
2. 区分背景颜色与字体颜色
有时,你可能会将
- 上一篇: 掌握QQ四国军棋必胜技巧,轻松玩转棋盘战场!
- 下一篇: 茶叶的正确冲泡步骤指南
新锐游戏抢先玩
游戏攻略帮助你
更多+-
05/04
-
05/04
-
05/04
-
05/04
-
05/04