如何将网页内容保存为图片?
怎么将网页保存成图片

在日常生活中,我们经常会遇到需要将网页保存为图片的情况,比如想要分享网页的某个页面给朋友、保存网页上的设计灵感或者记录某个网页的瞬间状态。虽然直接截图是一种方法,但它往往只能捕获屏幕可视范围内的内容,对于较长的网页并不适用。那么,有没有一种方法能够将整个网页或者网页的某个部分保存为一张完整的图片呢?答案是肯定的。下面,我将介绍几种常见且实用的方法,帮助你将网页保存成图片。

方法一:使用浏览器内置功能(以Chrome为例)
步骤1:打开网页
首先,使用Chrome浏览器打开你想要保存的网页。
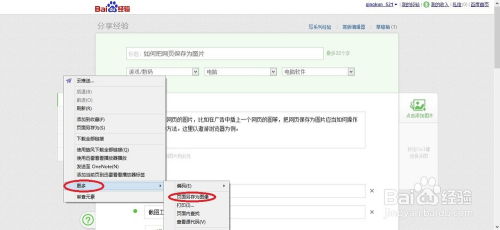
步骤2:进入打印页面
按下快捷键Ctrl+P(Windows/Linux)或Cmd+P(Mac),或者点击右上角的“三点菜单”,选择“打印”。
步骤3:更改打印目标
在打印预览页面,将右侧的“目标打印机”更改为“另存为PDF”或者“保存为图片”(部分浏览器版本或扩展可能支持直接保存为图片,但更常见的是PDF格式)。
步骤4:调整页面设置(可选)
如果网页过长,需要调整页面布局,可以点击“更多设置”进行自定义,比如选择“缩放”以调整页面大小,选择“页面布局”以设置页眉页脚是否显示等。
步骤5:保存为PDF并转换为图片
设置好之后,点击“保存”按钮,将网页保存为PDF文件。接着,你可以使用任何PDF阅读器(如Adobe Reader)或在线工具(如Smallpdf、ILovePDF等)将PDF文件转换为图片格式,如PNG或JPEG。
方法二:使用截图工具(以Snagit为例)
步骤1:安装Snagit
首先,你需要下载并安装Snagit这款专业的屏幕截图工具。它提供了丰富的截图和编辑功能,非常适合需要频繁进行屏幕捕获的用户。
步骤2:打开网页并启动Snagit
使用浏览器打开你想要保存的网页,然后启动Snagit。
步骤3:选择滚动捕获模式
在Snagit的捕获界面中,选择“滚动捕获”或类似的选项。这个模式允许你捕获超出屏幕可视范围的网页内容,非常适合长网页的截图。
步骤4:进行滚动截图
将鼠标指针移动到网页的起始位置,点击并拖动以选择捕获区域。当松开鼠标按钮时,Snagit会自动开始滚动并捕获整个网页的内容。
步骤5:编辑并保存图片
捕获完成后,Snagit会打开一个编辑窗口,你可以在这里对图片进行裁剪、添加标注、添加水印等操作。编辑完成后,点击“保存”按钮,将图片保存为你想要的格式(如PNG、JPEG等)。
方法三:使用在线工具(以web-capture.net为例)
步骤1:访问在线工具网站
打开你的浏览器,访问web-capture.net或类似的在线网页截图工具网站。
步骤2:输入网页URL
在网站的输入框中,输入你想要保存的网页的URL地址。
步骤3:选择截图选项
根据需求,选择是否包含滚动条、是否显示页眉页脚等选项。一些在线工具还支持设置截图的质量、格式等。
步骤4:生成并下载图片
点击“捕获”或类似的按钮,等待在线工具生成网页截图。生成完成后,你可以预览截图效果,并点击“下载”按钮将图片保存到本地。
方法四:使用浏览器扩展(以Firefox的Nimbus Screenshot为例)
步骤1:安装浏览器扩展
打开你的Firefox浏览器,访问Firefox Add-ons商店,搜索并安装Nimbus Screenshot扩展。这个扩展提供了丰富的截图功能,包括滚动截图、窗口截图、全屏截图等。
步骤2:打开网页并启用扩展
安装完成后,打开你想要保存的网页,并点击Nimbus Screenshot扩展的图标以启用它。
步骤3:选择滚动截图模式
在Nimbus Screenshot的界面中,选择“滚动截图”或类似的选项。
步骤4:进行截图并保存
按照提示,选择捕获区域并点击“捕获”按钮。Nimbus Screenshot会自动滚动并捕获整个网页的内容。捕获完成后,你可以在编辑器中预览图片,并进行必要的编辑和标注。最后,点击“保存”按钮将图片保存到本地。
方法五:使用专业软件(以Adobe Acrobat为例)
步骤1:安装Adobe Acrobat
首先,你需要安装Adobe Acrobat这款专业的PDF处理软件。虽然它主要用于PDF的创建、编辑和转换,但也提供了将网页保存为PDF并转换为图片的功能。
步骤2:打开网页并选择打印为PDF
使用浏览器打开你想要保存的网页
新锐游戏抢先玩
游戏攻略帮助你
更多+-
05/02
-
05/02
-
05/02
-
05/02
-
05/02









