如何用U盘给电脑安装Windows 7系统?
在现代计算机使用中,重新安装操作系统是一个常见的任务,尤其是当我们遇到系统崩溃、运行缓慢或需要升级到新版本时。Windows 7作为一个稳定且广泛使用的操作系统,仍然是许多用户的首选。本文将详细介绍如何使用U盘安装Windows 7系统,确保每一步都清晰明了,使即便是新手用户也能顺利完成安装。
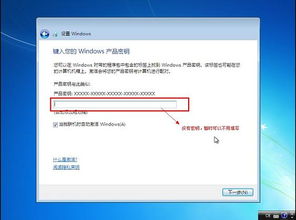
准备工作
工具与材料
1. U盘:选择一个至少8GB的U盘,以确保有足够的空间存储Windows 7的系统镜像文件和启动文件。推荐使用USB 3.0接口,因为其传输速度更快,能够缩短安装时间。
2. Windows 7镜像文件:从可靠的来源下载适合您计算机配置的Windows 7操作系统镜像文件。可以从MSDN或微软官方网站下载,确保下载的是ISO文件。
3. U盘启动盘制作工具:常用的工具有老毛桃、微PE工具箱、小兵U盘启动制作工具、Rufus等。这些工具能帮助您将U盘制作成启动盘。
注意事项
1. 备份数据:在制作U盘启动盘之前,务必备份U盘内的所有重要数据,因为制作过程会格式化U盘。
2. 关闭安全软件:在制作启动U盘时,暂时关闭所有安全软件和系统防火墙,防止它们与制作工具发生冲突。
3. 电源稳定:在制作启动盘和进行系统安装过程中,确保电源稳定,不要中断操作或断电,以免导致制作失败或系统安装不完整。
制作U盘启动盘
步骤一:下载并解压工具
1. 下载您选择的U盘启动盘制作工具(如老毛桃、微PE工具箱、小兵U盘启动制作工具、Rufus等)。
2. 将下载的工具解压到电脑的某个文件夹中。
步骤二:插入U盘
1. 将准备好的U盘插入电脑的USB接口。
2. 确认U盘已被电脑识别,并且没有任何重要数据。
步骤三:运行制作工具
1. 打开解压后的制作工具。
2. 在工具界面上选择刚刚插入的U盘作为目标盘。
3. 根据工具的默认设置,点击“一键制作成USB启动盘”或类似的按钮开始制作过程。
4. 耐心等待制作过程完成,这可能需要几分钟时间。
步骤四:下载并添加系统镜像
1. 如果制作工具支持直接添加系统镜像,可以在制作启动盘的过程中选择ISO文件并添加到U盘中。
2. 如果工具不支持直接添加,则需要将ISO文件单独下载并保存在一个能找到的地方(除C盘和桌面以外),待安装时使用。
设置电脑从U盘启动
步骤一:重启电脑
1. 将制作好的U盘启动盘插入需要安装Windows 7的电脑。
2. 重启电脑。
步骤二:进入BIOS/UEFI设置界面
1. 在电脑启动时,按下指定的BIOS/UEFI快捷键(通常是F2、F12、Delete或Esc键,根据主板型号不同而有所差异)。
2. 进入BIOS/UEFI设置界面。
步骤三:设置U盘为第一启动项
1. 在BIOS/UEFI设置中找到Boot菜单。
2. 将U盘设置为第一启动项。
3. 保存设置并退出BIOS/UEFI。
安装Windows 7
步骤一:从U盘启动
1. 电脑重启后,会从U盘启动,进入Windows 7的安装界面。
步骤二:选择安装语言和版本
1. 在安装界面上,选择安装语言、时间和键盘输入法,然后点击“下一步”。
步骤三:输入产品密钥
1. 如果手头有Windows 7的产品密钥,可以在此输入;如果没有,可以选择稍后输入。
步骤四:选择安装类型
1. 选择“自定义:仅安装Windows(高级)”。
步骤五:选择安装分区
1. 在此步骤中,会看到电脑上的所有硬盘分区。
2. 选择要安装Windows 7的分区,可以删除现有分区并重新创建新分区(注意这将删除所有数据)。
3. 点击“下一步”开始安装。
步骤六:等待安装完成
1. 系统会开始安装Windows 7,这是一个自动化过程,期间可能会重启几次。
2. 在安装过程中,请按照提示操作,直到安装完成。
安装后的设置与优化
步骤一:完成初始设置
1. 安装完成后,根据提示完成初始设置,包括区域、语言、账户和隐私设置。
步骤二:更新系统补丁和驱动程序
1. 确保Windows Update已启用,并安装所有重要的安全更新。
2. 安装最新的硬件驱动程序,以确保系统稳定运行。可以使用驱动人生等工具一键安装驱动。
步骤三:优化系统性能
1. 根据需要调整显示、性能和电源设置
- 上一篇: 怎样才能成功创建一个QQ群?
- 下一篇: 《三国志幻想大陆手游》群雄逐鹿:制霸策略,玩转乱世纷争!
新锐游戏抢先玩
游戏攻略帮助你
更多+-
05/02
-
05/02
-
05/02
-
05/02
-
05/02









