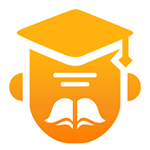PS怎么美白人物肤色?
在这个追求美的时代,每个人都希望自己的照片能够展现出最佳状态,尤其是肤色,往往成为大家关注的焦点。PS(Photoshop)作为一款强大的图像处理软件,无疑为我们提供了美白人物肤色的利器。无论你是摄影爱好者,还是日常需要修图的普通用户,掌握PS美白人物肤色的技巧,都能让你的作品或自拍焕然一新。接下来,我们就来详细探讨如何在PS中轻松实现人物肤色的美白效果,让你的照片更加动人。

一、前期准备:素材选择与基础调整
在进行肤色美白之前,首先要确保你的照片素材质量过关。尽量选择光线均匀、人物面部清晰的照片,这样可以大大减少后期处理的难度。打开Photoshop,导入你的照片,然后开始基础调整。

1. 色彩平衡:使用“图像-调整-色彩平衡”工具,可以适当增加红色或减少黄色,使肤色看起来更加健康自然。

2. 亮度/对比度:通过“图像-调整-亮度/对比度”或“图像-调整-阴影/高光”来调整整体画面的明暗关系,让肤色更加明亮而不失真。

二、美白核心技巧:图层与蒙版的应用
美白肤色的关键在于精准地选择并调整肤色区域,而图层与蒙版正是实现这一目标的最佳工具。
1. 复制图层:在PS中,习惯性地先复制一个图层(Ctrl+J),这样在不影响原图的情况下进行后续操作。
2. 选择肤色区域:使用“快速选择工具”或“魔棒工具”大致选中人物肤色部分。为了更精确,可以结合“调整边缘”功能进行细化处理。
3. 创建蒙版:在复制的图层上添加一个矢量蒙版(点击图层底部的“添加矢量蒙版”按钮),然后用黑色画笔在蒙版上涂抹,以隐藏不需要美白的区域(如头发、眼睛、衣物等)。注意画笔硬度要适中,边缘过渡要自然。
4. 应用美白效果:现在,你可以在复制的图层上应用美白效果了。最常见的方法是使用“曲线”工具(Ctrl+M),向上拖动曲线以增加亮度,从而达到美白效果。此外,也可以使用“色彩查找表”(LUTs)或“可选颜色”来调整肤色色调,使其更加柔和、白皙。
三、细节优化:保持自然与质感
美白肤色并不是一味地提亮,更重要的是保持皮肤的质感和自然度。以下几点细节优化技巧,能让你的美白效果更加逼真。
1. 保留阴影:在美白过程中,要注意保留人物面部的自然阴影,如鼻翼两侧、脸颊下方的阴影等,这些阴影是塑造立体感的关键。
2. 高光控制:使用“减淡工具”或“高光/阴影”调整工具,可以适当提亮面部高光区域,但要避免过曝,保持细腻质感。
3. 细节修复:对于皮肤上的瑕疵,如痘痘、斑点等,可以使用“污点修复画笔工具”或“修补工具”进行局部修复。同时,也可以利用“滤镜-模糊-高斯模糊”对整体肤色进行轻微模糊处理,以增加皮肤的细腻度,但需注意强度不宜过高,以免损失细节。
4. 色彩协调:美白后的肤色应与周围环境色彩相协调,避免出现明显的色差。可以通过“色彩平衡”或“色彩饱和度”等工具,对背景或其他元素进行适当调整,使整体画面更加和谐统一。
四、高级技巧:利用插件与滤镜
对于追求极致美白效果的用户,还可以借助一些专业的PS插件和滤镜来进一步提升效果。
1. 人像美容插件:市面上有许多针对人像美容的PS插件,如Portraiture、RetouchUp等,它们提供了丰富的皮肤美化功能,如智能磨皮、肤色均衡等,能大大简化美白过程,提高效率。
2. 滤镜库:Photoshop自带的滤镜库中也有许多可用的滤镜,如“表面模糊”可以轻微模糊皮肤,同时保留边缘细节;“查找边缘”则可以用来强调皮肤的纹理,增加立体感。通过合理组合这些滤镜,可以创造出个性化的美白效果。
3. 第三方滤镜:除了Photoshop自带的滤镜外,还有许多第三方滤镜可供选择,如Topaz Remask、Nik Collection等。这些滤镜通常具有更强大的算法和更丰富的参数设置,能够满足更高级的美白需求。
五、总结与实战演练
掌握了上述美白技巧后,不妨找几张自己的照片进行实战演练。记得在实践中不断尝试和调整,找到最适合自己的美白方法。同时,也要保持耐心和细心,因为美白肤色是一个细致而复杂的过程,需要耐心打磨每一个细节。
此外,美白并不是唯一的美化手段,过分追求美白可能会失去人物原有的特色和韵味。因此,在美白的同时,也要注重保持人物的自然美和个性特点。通过合理的色彩搭配、光影处理以及细节修饰,让你的照片在美白的同时更加生动、有感染力。
最后,记住一点:PS
- 上一篇: 翻毛皮鞋应该如何正确清洗?
- 下一篇: 关门山绝美旅游指南,不容错过的风光盛宴
新锐游戏抢先玩
游戏攻略帮助你
更多+-
05/03
-
05/03
-
05/03
-
05/03
-
05/03