如何在Word中输入分数
在日常的文档处理、学习笔记或学术写作中,我们经常需要输入分数来表达比例、计算结果或数学公式。尤其是在使用Microsoft Word这类文字处理软件时,正确且高效地输入分数显得尤为重要。本文将从多个维度出发,详细介绍在Word中如何输入分数,包括使用快捷键、插入公式、利用域代码以及第三方插件等方法,帮助读者在不同场景下选择最适合自己的输入方式。
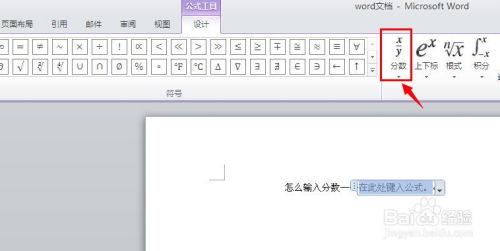
一、基础方法:使用“插入”菜单下的“公式”功能
对于大多数Word用户而言,最直接且官方的输入分数的方式是通过“插入”菜单下的“公式”功能。
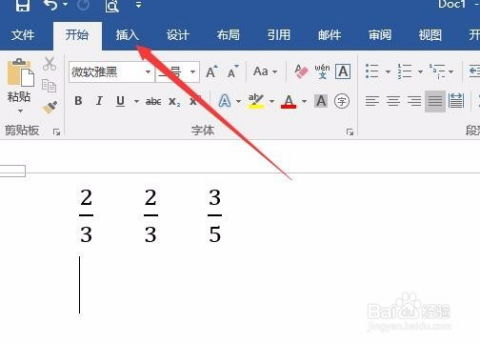
1. 打开Word文档,将光标放置在你希望插入分数的位置。

2. 点击顶部菜单栏的“插入”选项卡。
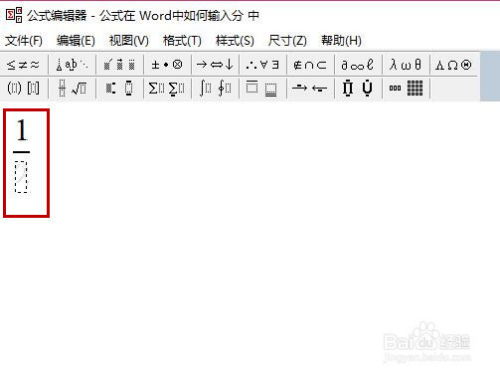
3. 在“插入”选项卡中,找到并点击“公式”按钮(通常显示为π的符号或带有下拉箭头的方框)。这将打开“公式工具”设计选项卡。
4. 在“公式工具”设计选项卡中,点击“分式和根式”模板按钮(通常显示为一个分数图标)。
5. 从弹出的分式类型列表中选择“分式(简单)”。
6. 此时,文档中将出现一个分数结构,你可以直接在分子和分母中输入数字或符号。
这种方法适用于所有版本的Microsoft Word,并且能够确保分数的格式正确无误。此外,通过“公式工具”设计选项卡,你还可以对分数进行进一步的美化和格式化,如调整字体大小、颜色或添加括号等。
二、快捷键法:利用Unicode字符快速输入
对于追求效率的用户来说,使用Unicode字符快速输入分数是一种不错的选择。尽管这种方法不如第一种方法直观,但一旦掌握,可以大大提高输入速度。
1. 打开Word文档,将光标放在需要插入分数的位置。
2. 按住键盘上的“Alt”键,然后依次输入分数对应的Unicode码。例如,要输入1/2,可以先输入“0189”(注意:这里使用的是小键盘上的数字键,且需要开启Num Lock)。输入完成后,松开“Alt”键,即可看到分数1/2出现在文档中。
需要注意的是,Unicode字符法输入的分数在格式上可能不如通过“公式”功能输入的分数那么完美,特别是在进行复杂的数学运算或排版时。因此,这种方法更适合在快速记录或非正式文档中使用。
三、高级技巧:利用域代码输入分数
Word中的域代码是一种强大的功能,它允许用户插入动态内容,如页码、日期或数学公式等。通过域代码,我们也可以方便地输入分数。
1. 打开Word文档,将光标放在需要插入分数的位置。
2. 按下“Ctrl+F9”组合键,插入一个空白的域代码花括号“{}”。注意,这里的花括号是灰色的,表示它是一个域代码区域。
3. 在花括号内输入“EQ \F(分子,分母)”。例如,要输入1/3,就输入“EQ \F(1,3)”。
4. 输入完成后,按“F9”键更新域代码,此时你应该能看到一个格式正确的分数出现在文档中。
域代码法的好处在于它提供了更多的灵活性和可定制性。例如,你可以通过调整EQ字段的参数来改变分数的样式或大小,或者将分数与其他文本或公式结合起来使用。然而,这种方法对于不熟悉域代码的用户来说可能有一定的学习曲线。
四、辅助工具:利用第三方插件或数学输入面板
对于经常需要处理数学公式的用户来说,安装一些第三方插件或使用Windows自带的数学输入面板可以大大提高工作效率。
1. 第三方插件:市场上有许多专为Word设计的数学公式编辑器插件,如MathType和LaTeX for Word等。这些插件通常提供了更为丰富的数学符号和公式模板,以及更为便捷的输入方式。用户可以根据自己的需求选择合适的插件进行安装和使用。
2. 数学输入面板:Windows操作系统自带的数学输入面板(Math Input Panel)也是一个不错的选择。它允许用户通过手写或手写识别的方式输入数学公式和符号,并将其转换为Word等应用程序中的数学对象。要使用数学输入面板,只需在Windows搜索框中输入“数学输入面板”并打开它,然后在面板上书写所需的公式或符号即可。
五、实际应用中的注意事项
在将分数输入到Word文档中时,还需要注意以下几点:
保持格式一致性:在文档中使用分数时,应尽量保持其格式的一致性。例如,所有分数都应使用相同的字体和大小,并且分子和分母之间的分隔线应清晰可见。
避免分数嵌套:尽量避免在一个分数内部再嵌套另一个分数,这可能会导致格式混乱或难以阅读。如果确实需要嵌套分数,可以考虑使用括号或其他方式来明确表达。
检查兼容性:在将包含分数的Word文档发送给他人之前,最好先检查其兼容性。确保接收者能够正确查看和编辑文档中的分数。
综上所述,Word中
- 上一篇: 如何在英雄联盟中轻松购买伊泽瑞尔炫酷黑桃皇牌皮肤
- 下一篇: 洛克王国宠物高效培养指南
新锐游戏抢先玩
游戏攻略帮助你
更多+-
05/03
-
05/03
-
05/03
-
05/03
-
05/03









