iPad分屏功能如何使用?

iPad作为苹果公司的旗舰平板电脑产品,凭借其强大的性能和丰富的功能,早已成为许多用户工作和学习的得力助手。其中,分屏功能更是为用户带来了极大的便利,使得在同一个屏幕上同时运行两个应用程序成为可能。本文将详细介绍iPad分屏功能的使用方法和注意事项,帮助用户全面了解并充分利用这一功能。
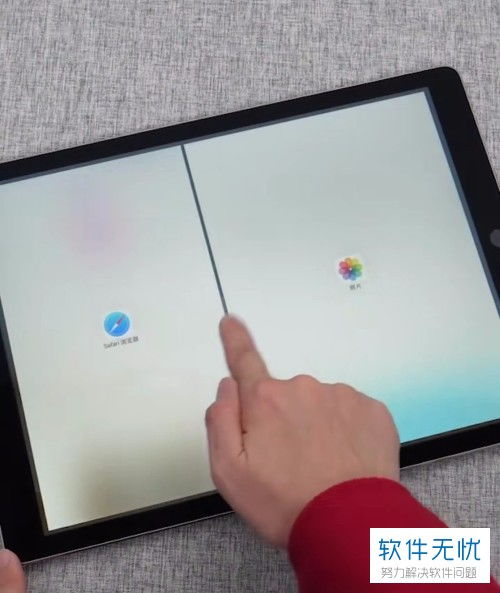
一、分屏功能概述
iPad的屏幕显示模式主要分为全屏、悬浮和分屏三种。分屏功能允许用户在同一屏幕上同时打开两个应用程序,并根据需要调整它们之间的比例,从而实现多任务操作。这一功能不仅提升了用户的工作效率,还为学习和娱乐带来了更多乐趣。

二、使用分屏功能的前提
在使用分屏功能之前,用户需要确保自己的iPad满足以下条件:
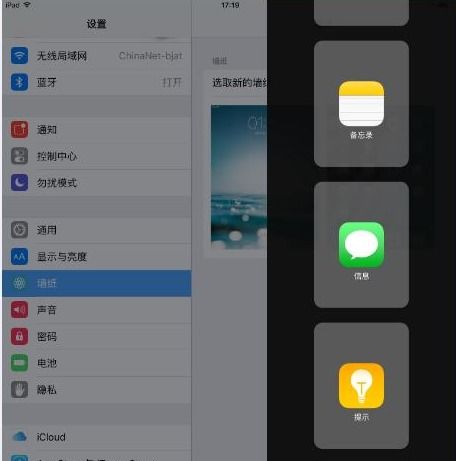
设备支持:分屏功能适用于iPad Air 2及其后续机型、iPad mini 4及其后续机型,以及所有iPad Pro机型。
系统版本:iPad系统需要更新至iOS 11或更高版本,因为分屏功能是在这些版本中引入的。
三、分屏功能的操作步骤
3.1 打开第一个应用
首先,用户需要打开想要使用的第一个应用程序。这个应用程序可以是iPad自带的,也可以是第三方适配的应用程序。
3.2 激活多任务视图
接下来,用户需要从屏幕底部向上滑动,以唤出多任务视图(Dock栏)。在多任务视图中,用户可以看到所有最近打开的应用程序。
3.3 选择第二个应用
在Dock栏中,找到用户想要分屏使用的第二个应用,并长按其图标。此时,应用图标会开始抖动,并出现一个小窗口预览。
3.4 拖动并分屏
将预览窗口拖动到屏幕的一侧,直到屏幕中央出现一条分隔线。松开手指后,分屏功能即成功开启。此时,屏幕将被分成两个部分,左侧为原来的应用程序,右侧为新添加的应用程序。
3.5 调整屏幕比例
用户可以通过拖动分隔线来调整两个应用程序在屏幕上的宽度比例。轻触分隔线后,向左或向右拖动即可改变两个应用占据屏幕的大小。
四、分屏功能的进阶操作
除了上述基本的分屏操作外,iPad还支持一些进阶的分屏和悬浮操作,为用户提供了更多的使用场景和便利性。
4.1 快速分屏
用户可以通过下拉App的方式快速分屏。打开某个支持分屏的App后,长按顶部“...”向下拉,当APP缩小后,将会默认放入屏幕右侧。此时iPad界面上方会有“分屏浏览-选取其它App”的提示,再点击选择其它支持分屏的App即可。
4.2 悬浮模式
在分屏模式下,用户可以通过拖动顶部的小圆点来切换为悬浮模式。悬浮模式下,用户可以拖动悬浮窗口到最近的边缘进行隐藏,再拖动可以重新显示。同时,用户还可以拖动多个悬浮窗口,并在它们之间切换。
4.3 Shelf功能
对于支持多窗口的应用程序(如备忘录、Safari、Word等),iPad还提供了Shelf功能。在分屏模式下,用户点击上方三个小点,底部会显示Shelf,显示该应用打开的所有窗口。用户可以通过Shelf快速切换窗口,或直接新建窗口。
五、分屏功能的应用场景
分屏功能为用户带来了多种应用场景,提升了工作效率和学习效果。以下是一些常见的应用场景:
浏览网页与记录笔记:用户可以在分屏模式下一边浏览网页,一边在备忘录或记事本中记录重要信息。
查看邮件与安排日程:在处理工作邮件时,用户可以同时打开日历应用,方便地安排会议或日程。
编辑文档与参考资料:在编写文档或报告时,用户可以同时打开参考资料或网页,方便地进行引用和编辑。
娱乐与学习:用户可以在分屏模式下一边观看视频教程,一边在笔记应用中记录学习要点。
六、分屏功能的注意事项
虽然分屏功能为用户带来了极大的便利,但在使用过程中也需要注意以下几点:
应用支持:不是所有的应用程序都支持分屏功能。某些应用可能需要更新至最新版本才能使用分屏功能。
设备兼容性:分屏功能可能不适用于所有iPad型号。只有较新的型号才支持这一功能。因此,用户在使用前需要确认自己的设备是否支持分屏功能。
电池电量:由于分屏模式下两个应用程序都在同时运行,因此可能会消耗更多的电池电量。用户在使用过程中需要注意电池电量的情况,及时充电以避免影响使用。
操作流畅性:虽然iPad的性能足以支持分屏功能,但在某些情况下(如同时运行大型应用程序时),可能会出现操作不够流畅的情况。用户在使用过程中可以根据需要调整应用程序的配置或关闭不必要的应用程序以提升流畅性。
七、结语
iPad的分屏功能为用户提供了更加灵活和高效的操作方式。通过在同一屏幕上同时运行两个应用程序,用户可以轻松实现多任务操作,提升工作效率
- 上一篇: 坦克世界新手:掌握自行火炮高效瞄准技巧
- 下一篇: 美味又营养:小龙虾盖浇饭尊享餐
新锐游戏抢先玩
游戏攻略帮助你
更多+-
05/03
-
05/03
-
05/03
-
05/03
-
05/03









