XP系统下更改桌面图标的方法
在Windows XP系统中,自定义和个性化您的电脑桌面是一项既简单又有趣的任务。更改电脑桌面的图标不仅能为您的工作或学习环境增添一抹个性色彩,还能让您的电脑界面更加直观和易于管理。下面,我们将详细介绍如何在Windows XP系统中更改电脑桌面的图标,包括系统图标、快捷方式图标以及文件夹图标等。
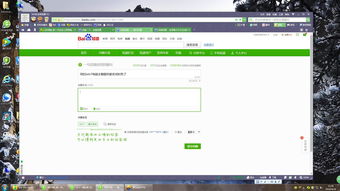
首先,我们需要了解Windows XP桌面图标的类型。系统图标通常包括“我的电脑”、“我的文档”、“网上邻居”和“回收站”等,这些图标默认情况下位于桌面。快捷方式图标是您为常用程序或文件创建的快速访问链接。文件夹图标则代表存储在硬盘上的各个文件夹。通过更改这些图标的外观,您可以轻松地为它们赋予新的身份和含义。

一、更改系统图标
1. 打开“属性”窗口:

右键单击桌面上的空白区域,从弹出的快捷菜单中选择“属性”选项。这将打开“显示属性”对话框。
2. 进入“桌面”选项卡:
在“显示属性”对话框中,点击上方的“桌面”选项卡,进入桌面设置界面。
3. 选择“自定义桌面”:
在“桌面”选项卡中,点击“自定义桌面”按钮。这将打开“桌面项目”对话框。
4. 更改系统图标:
在“桌面项目”对话框中,点击“常规”选项卡下的“更改图标”按钮。系统将显示一个图标选择列表,您可以从中选择一个喜欢的图标,或者点击“浏览”按钮从您的电脑中选择一个自定义图标文件(通常为.ico格式)。
5. 应用更改:
选择好图标后,点击“确定”按钮返回到“桌面项目”对话框。再次点击“确定”以应用更改,并关闭所有对话框。现在,您应该能看到桌面上的系统图标已经更改为新的外观。
二、更改快捷方式图标
1. 找到目标快捷方式:
在桌面上找到您想要更改图标的快捷方式图标。
2. 打开“属性”窗口:
右键单击该快捷方式图标,从弹出的快捷菜单中选择“属性”选项。
3. 更改图标:
在快捷方式属性窗口中,点击上方的“更改图标”按钮。这将打开一个图标选择对话框,您可以在其中选择一个新的图标来替换现有的图标。
4. 保存更改:
选择好图标后,点击“确定”按钮返回到快捷方式属性窗口。再次点击“确定”以保存更改并关闭属性窗口。现在,该快捷方式的图标已经更新为新的外观。
三、更改文件夹图标
1. 找到目标文件夹:
在桌面上或“我的电脑”中找到您想要更改图标的文件夹。
2. 打开“属性”窗口:
右键单击该文件夹,从弹出的快捷菜单中选择“属性”选项。
3. 进入“自定义”选项卡:
在文件夹属性窗口中,点击上方的“自定义”选项卡。
4. 更改图标:
在“自定义”选项卡中,点击“更改图标”按钮。这将打开一个图标选择对话框,您可以在其中选择一个新的图标来替换现有的文件夹图标。
5. 保存更改:
选择好图标后,点击“确定”按钮返回到文件夹属性窗口。再次点击“确定”以保存更改并关闭属性窗口。现在,该文件夹的图标已经更新为新的外观。
四、使用第三方软件更改图标
除了上述方法外,您还可以使用第三方软件来更改Windows XP桌面图标。这些软件通常提供了更多的图标选择和自定义选项,使您能够轻松地为桌面图标赋予独特的外观。
1. 下载并安装软件:
从互联网上下载一款您喜欢的图标更改软件,并按照提示进行安装。
2. 打开软件:
安装完成后,双击软件图标以打开它。
3. 选择目标图标:
在软件界面中,找到您想要更改的图标,并选中它。
4. 浏览并选择新图标:
点击软件中的“浏览”按钮,从您的电脑中选择一个新的图标文件(通常为.ico格式)。
5. 应用更改:
选择好新图标后,点击软件中的“应用”或“确定”按钮以保存更改。现在,您应该能看到目标图标的外观已经更新。
五、注意事项
1. 图标文件格式:
在更改图标时,请确保您选择的图标文件是有效的.ico格式。其他格式的文件可能无法正确显示或导致系统错误。
2. 备份原始图标:
在更改图标之前,建议您备份原始图标文件。这样,如果您对新图标不满意或需要恢复到原始设置时,可以轻松地完成操作。
3. 系统权限:
- 上一篇: 如何轻松打开PHP文件?
- 下一篇: 揭秘:兔子的脚印究竟像什么形状?
新锐游戏抢先玩
游戏攻略帮助你
更多+-
05/07
-
05/07
-
05/07
-
05/07
-
05/07









