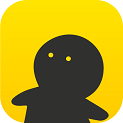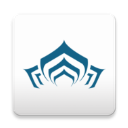美图秀秀新手教程:轻松打造炫酷闪图

在制作闪图之前,我们首先要明白闪图是由多张图片组成的动态图片,它能够在短时间内循环播放多张不同的画面,给人带来一种闪动的效果。美图秀秀作为一个简单易用的图像处理软件,不仅提供了丰富的静态图片处理功能,还支持制作闪图,让图片动起来。下面,我们就来一起学习如何使用美图秀秀制作闪图。

一、准备工作
1. 下载安装美图秀秀
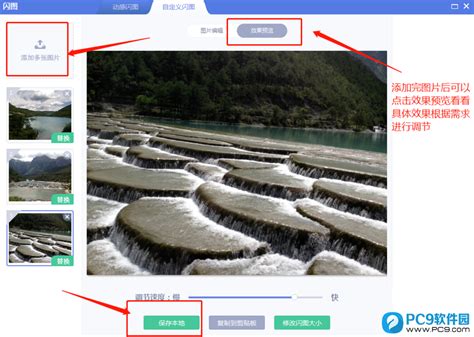
首先,我们需要在自己的电脑上下载安装美图秀秀软件。可以从美图秀秀的官方网站下载最新版本的安装包,并按照提示进行安装。

2. 准备图片素材
制作闪图需要多张图片作为素材。你可以从网上找一些喜欢的图片,或者使用自己的照片。建议图片的大小和分辨率保持一致,这样制作出来的闪图效果会更好。
二、制作闪图
1. 打开美图秀秀
安装完成后,双击桌面上的美图秀秀图标,打开软件。你会看到一个简洁而美观的操作界面。
2. 进入闪图制作模块
在美图秀秀的主界面中,找到并点击“更多功能”按钮,在弹出的菜单中选择“闪图”。这样就会进入闪图的制作界面。
3. 添加图片
在闪图制作界面中,点击“添加图片”按钮,在弹出的文件选择对话框中,选择你要制作成闪图的图片,按住Ctrl键可以多选。选择好图片后,点击“打开”按钮,这些图片就会被添加到闪图编辑框中。
4. 调整图片顺序
添加完图片后,你可能会发现图片的顺序并不是你想要的。这时,你可以通过拖动图片来调整它们的顺序。只需要用鼠标左键点击并拖动图片到想要的位置即可。
5. 设置闪图速度
闪图的速度决定了图片切换的快慢。你可以根据自己的喜好来设置闪图的速度。在闪图编辑框的下方,有一个“速度调节”的滑块,你可以通过拖动滑块来调节闪图的速度。向左拖动会使闪图速度变慢,向右拖动会使闪图速度变快。
6. 添加文字或饰品
如果你觉得单纯的图片切换有些单调,还可以在闪图中添加文字或饰品来点缀。点击界面上方的“文字”或“饰品”按钮,在弹出的菜单中选择你喜欢的文字样式或饰品,然后将其添加到闪图中的任意一张图片上。你可以通过拖动来调整文字或饰品的位置和大小,还可以通过双击来编辑文字内容。
7. 预览闪图
在制作过程中,你可以随时点击界面下方的“预览”按钮来查看闪图的效果。如果预览时发现有什么问题或不满意的地方,可以返回到编辑界面进行修改和调整。
8. 保存闪图
当你对闪图的效果满意后,就可以将其保存下来了。点击界面上方的“保存”按钮,在弹出的保存对话框中选择保存位置和文件名,然后点击“保存”按钮即可。此时,你的闪图就制作完成了。
三、制作特殊效果的闪图
除了基本的闪图制作外,美图秀秀还提供了一些特殊效果的闪图模板,让你可以轻松制作出具有特殊效果的闪图。
1. 选择闪图模板
在闪图制作界面中,点击界面左侧的“模板”按钮,在弹出的模板选择对话框中,选择你喜欢的模板类型。比如“非主流闪图”、“可爱闪图”、“节日闪图”等等。选择好模板后,点击“确定”按钮。
2. 替换模板中的图片
模板中通常包含了一些示例图片。你可以通过双击模板中的图片来替换成你自己的图片。在弹出的文件选择对话框中,选择你要替换的图片,然后点击“打开”按钮即可。
3. 调整模板效果
有些模板可能还包含了一些文字或饰品效果。你可以通过双击这些效果来编辑或替换成你自己的内容。同样地,你也可以通过拖动来调整它们的位置和大小。
4. 保存特殊效果的闪图
当你对特殊效果的闪图满意后,同样点击界面上方的“保存”按钮来保存它。保存方法和前面介绍的保存基本闪图的方法一样。
四、注意事项
1. 图片大小和分辨率
制作闪图时,建议所有图片的大小和分辨率保持一致。这样可以避免在制作过程中因为图片尺寸不一致而导致的变形或失真问题。
2. 闪图速度
闪图的速度要适中。如果太快,可能会让人看不清楚每张图片的内容;如果太慢,又可能会让人觉得单调乏味。所以,在设置闪图速度时,要根据图片的内容和自己的喜好来进行调整。
3. 备份原始图片
在制作闪图之前,建议先备份一份原始图片。这样,即使在制作过程中不小心损坏了图片或者不满意最终效果,也还可以恢复到原始状态重新开始。
4.
新锐游戏抢先玩
游戏攻略帮助你
更多+-
05/07
-
05/07
-
05/07
-
05/07
-
05/07