如何在Excel中创建抽奖程序
Excel表格如何制作抽奖程序
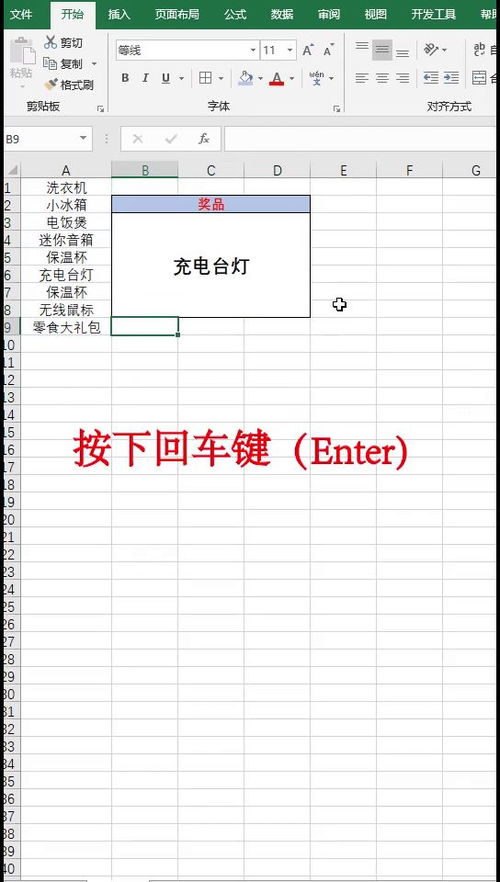
在现代社会,抽奖活动已成为各类庆典、促销和聚会中不可或缺的一部分。无论是公司年会上的奖品抽取,还是商场促销活动中的幸运抽奖,制作一个简单而有效的抽奖程序显得尤为重要。而Excel,作为一款功能强大的电子表格软件,凭借其丰富的函数和灵活的操作方式,成为了制作抽奖程序的理想工具。本文将详细介绍如何利用Excel表格制作一个简单实用的抽奖程序,从准备工作到具体操作步骤,再到注意事项,全方位解析抽奖程序的制作过程。

一、准备工作
在制作抽奖程序之前,首先需要做好以下准备工作:

1. 确定抽奖名单:
收集所有参与抽奖的人员名单,并将其整理成Excel表格。确保每个人的名字或编号都是唯一的,避免重复。
2. 选择抽奖方式:
根据活动的需要,确定抽奖的方式。例如,是随机抽取一个幸运者,还是抽取多个获奖者;是抽取单个奖品,还是多个不同等级的奖品。
3. 准备Excel表格:
打开Excel软件,创建一个新的工作簿,并在其中输入整理好的抽奖名单。名单可以放在A列,从A1开始依次输入参与者的名字或编号。
二、制作抽奖程序
1. 随机抽取单个幸运者
如果只需要随机抽取一个幸运者,可以使用Excel的`RANDBETWEEN`函数来实现。
1. 输入公式:
在需要显示抽奖结果的单元格(例如B1)中输入公式`=RANDBETWEEN(1, COUNTA(A:A))`。这里的`COUNTA(A:A)`函数用于计算A列中非空单元格的数量,确保随机数的范围覆盖所有参与者。
2. 显示结果:
按下回车键后,B1单元格将显示一个随机数,该随机数对应A列中的一个位置。为了直观显示获奖者的名字,可以在C1单元格中输入公式`=INDEX(A:A, B1)`,这样C1单元格将显示获奖者的名字。
3. 刷新抽奖:
如果需要重新抽奖,只需按下F9键,Excel将重新计算公式,并显示一个新的随机数及对应的获奖者名字。
2. 随机抽取多个幸运者
如果需要随机抽取多个幸运者,可以使用`RANK`和`INDEX`函数结合辅助列来实现。
1. 创建辅助列:
在A列旁边的空白列(例如B列)中,输入公式`=RAND()`,为每个参与者生成一个随机数。然后将该公式向下拖动填充至所有参与者。
2. 排序辅助列:
选中包含随机数的列(B列),点击Excel的“数据”选项卡,选择“排序”功能,按升序或降序排列。这样,参与者将按照随机数的顺序重新排列。
3. 抽取幸运者:
根据需要抽取的幸运者数量,从排序后的列表中依次选择对应位置的名字。例如,如果需要抽取前5名幸运者,则选择排序后B列前5名对应的A列名字。
4. 使用`RANK`和`INDEX`函数:
为了更自动化地实现这一过程,可以在另一个区域(例如D列)输入公式`=INDEX($A$1:$A$n, RANK(B1, $B$1:$B$n))`(其中n为参与者的总数),然后向下拖动填充至需要抽取的幸运者数量。这样,D列将显示按随机数排序后的幸运者名单。
3. 使用`INDIRECT`和`RANDBETWEEN`函数
另一种方法是结合使用`INDIRECT`和`RANDBETWEEN`函数,适用于需要从特定范围中抽取幸运者的情况。
1. 确定范围:
假设需要从A列的第6行到第11行中抽取幸运者,可以首先确定这个范围。
2. 输入公式:
在需要显示抽奖结果的单元格中输入公式`=INDIRECT("A" & RANDBETWEEN(6, 11))`。这个公式将随机生成一个6到11之间的数字,并将其转换为A列中对应行的引用。
3. 显示结果:
按下回车键后,该单元格将显示A列中对应行的名字。如果需要重新抽奖,只需按下F9键即可。
三、注意事项
1. 数据准确性:
确保输入的抽奖名单准确无误,避免漏掉或重复输入参与者名字。
2. 公式正确性:
在输入公式时,注意单元格引用和函数参数的正确性。特别是使用`INDIRECT`和`RANDBETWEEN`函数时,要确保引用的范围和生成的随机数在有效范围内。
3. 刷新功能:
了解F9键的刷新
- 上一篇: 揭秘!阿里旺旺查询近一个月登录记录的简便方法
- 下一篇: 中国移动账单明细怎么查询?
新锐游戏抢先玩
游戏攻略帮助你
更多+-
05/03
-
05/03
-
05/03
-
05/03
-
05/03









