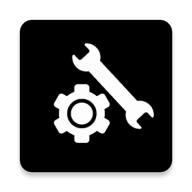由于我无法直接生成截图,我将以文本形式为您填充上述模板,并描述如何基于这个模板制作一个截图。您可以根据以下文本内容,在您的设备上用截图工具(如Windows的“截图工具”、Mac的“截屏”功能,或是第三方截图软件)进行截图。
【做个截图简介】

【做个截图简介】
智慧截图助手是一款集截图、编辑、分享于一体的多功能截图工具。它旨在为用户提供便捷、高效的截图体验,无论是日常办公、学习笔记还是社交分享,都能轻松应对。
【做个截图特色】
1. 快速截图:支持全屏、窗口、区域等多种截图方式,一键即可完成截图操作。
2. 智能编辑:内置丰富的编辑工具,如标注、裁剪、马赛克等,满足多种编辑需求。
3. 云存储同步:支持将截图自动上传至云端,实现多设备间的同步查看和管理。
4. 一键分享:可将截图直接分享至社交媒体、邮件、聊天软件等,方便快捷。
5. 历史记录:自动保存截图历史,方便用户随时查找和回顾。
【做个截图亮点】
1. 高清截图:采用先进的截图技术,确保截图清晰无损。
2. 实时预览:在截图过程中提供实时预览功能,方便用户调整截图区域。
3. 智能识别:能够智能识别文本、图形等元素,提供针对性的编辑选项。
4. 安全加密:对云端存储的截图进行加密处理,保护用户隐私安全。
5. 多平台支持:支持Windows、Mac、iOS、Android等多种操作系统,满足不同用户需求。
【做个截图用法】
1. 打开软件:双击软件图标或在开始菜单中找到并打开智慧截图助手。
2. 选择截图方式:在软件界面中选择全屏、窗口或区域截图方式。
3. 进行截图:按照提示框选截图区域或选择截图对象,完成截图操作。
4. 编辑截图:使用软件内置的编辑工具对截图进行标注、裁剪等处理。
5. 保存/分享:将编辑后的截图保存至本地或分享至指定平台。
1. 打开您的电脑或手机上的截图工具。
2. 将上述文本内容复制并粘贴到一个文本编辑器(如记事本、Word等)中,或直接在网页上查看。
3. 调整文本编辑器的窗口大小,使其显示您想要截图的文本内容。
4. 使用截图工具框选整个文本编辑器窗口或您想要截图的文本区域。
5. 点击截图工具的“保存”或“复制”按钮,将截图保存到本地或复制到剪贴板。
现在,您已经拥有了一个基于上述模板的截图。您可以根据需要将这个截图用于演示、分享或存档。
相关专题
- 实用工具app推荐
- 截图软件大全









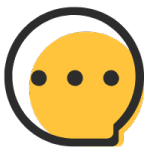

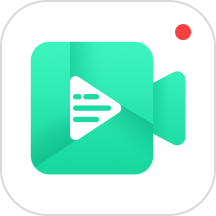


 星巴克软件
星巴克软件 酷漫熊漫画去广告纯净版
酷漫熊漫画去广告纯净版 泰剧兔(泰萌主)
泰剧兔(泰萌主) 美食天下app
美食天下app 小柚子追剧安卓版
小柚子追剧安卓版